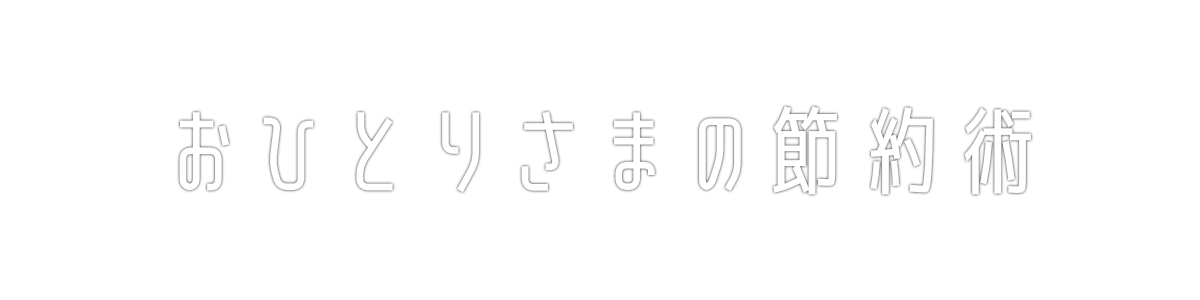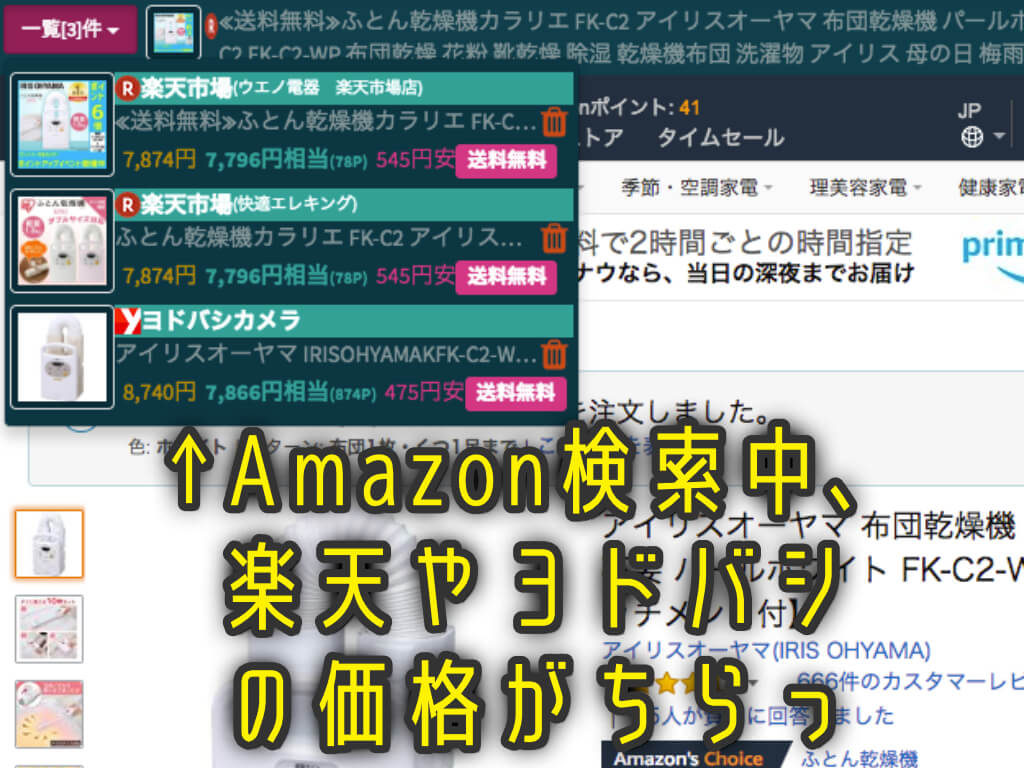個人的にAmazonでよく商品検索します。
しかし、楽天などの価格も気になります。
Amazonで商品を検索したときに、楽天などの価格も分かれば便利なのですが…。
実はChrome拡張機能の「価格比較 プライスチェッカー Price Checker」をインストールすると、楽天などの価格も見ることができます!
今回はその方法のご紹介です。
Chromeブラウザ拡張機能「価格比較 プライスチェッカー Price Checker」のご紹介
インストールすると、Amazonで商品を検索したときに楽天やヨドバシカメラなどの価格も表示されます。
例えば布団乾燥機をAmazonで検索したとき、次のように表示できます。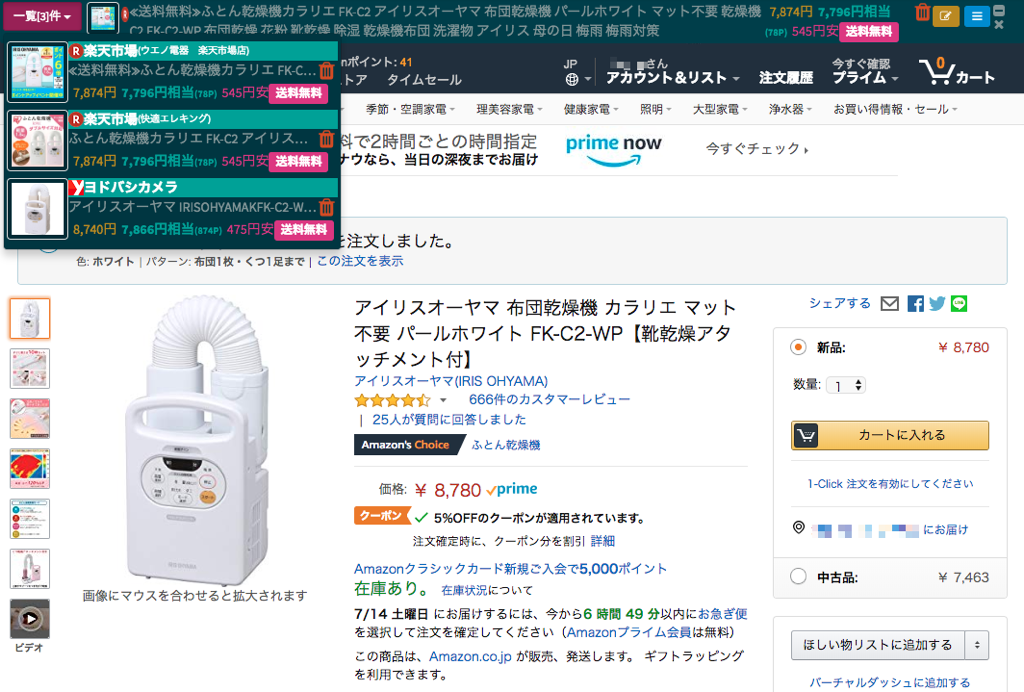
同じAmazonでも、別のページで安売りしていたら表示してくれます。
例えばグリーンティーを検索したとき、左上にAmazonで287円安く買えると表示されました。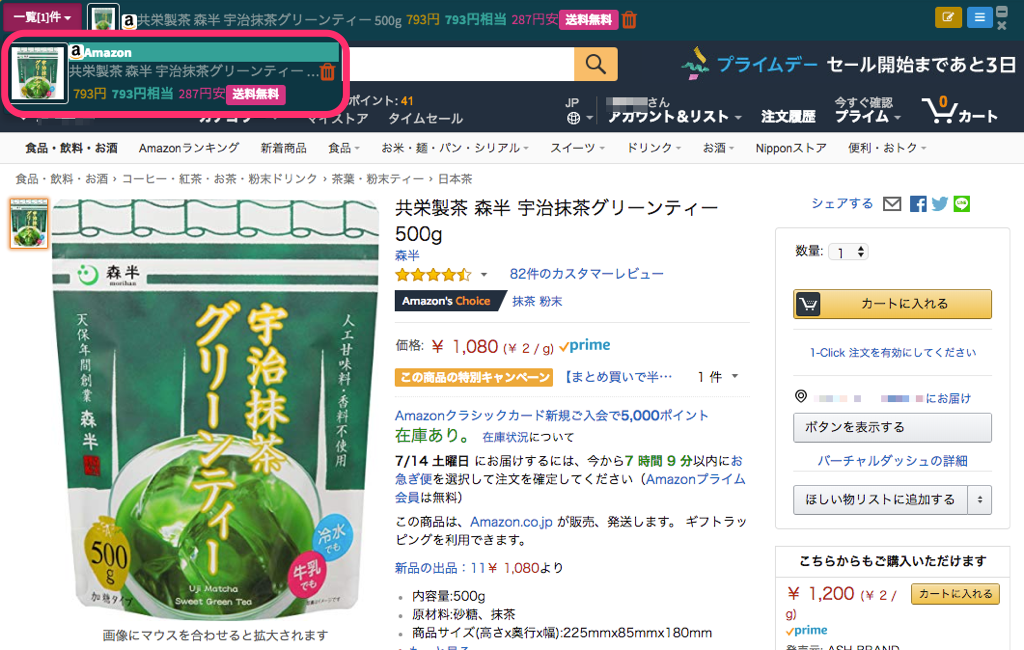
実際にそれを選択すると、こちらのページが表示されました。
同じ商品が、amazonパントリーというサービスで安く売られていました。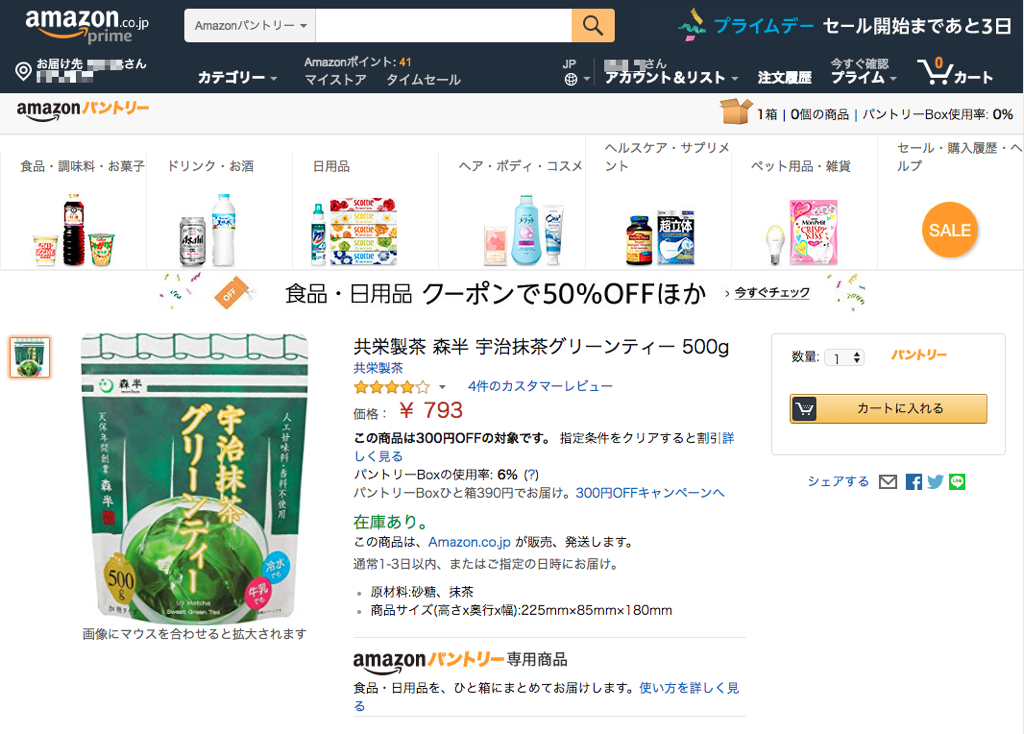
「価格比較 プライスチェッカー Price Checker」インストール方法
1. MacまたはPCにChromeブラウザをインストールします。
次のサイトを参考にして、MacまたはPCにChromeブラウザをインストールしてください。
Google Chrome をダウンロードしてインストールする - パソコン - Google Chrome ヘルプ
Google Chrome は無料の高速ウェブブラウザです。ダウンロードの前に、お使いのオペレーティング システムに Chrome が対応しているかどうかと、その他すべてのシステム要件が満たされているかどうかをご確認いただけます。 Chrome のインストール方法 Windows
ご注意事項:残念ながらスマホのChromeブラウザでは、Chromeブラウザ拡張機能を利用できません。
2. Chromeブラウザを起動し、Chrome ウェブストアの「価格比較 プライスチェッカー Price Checker」を開きます。
価格比較 プライスチェッカー Price Checker - Chrome ウェブストア
ショッピングサイトでのお買い物を便利にサポートします!時間とお金を大切にしたいあなたに最適な拡張機能を試してみませんか?
3. 右上の「CHROMEに追加」ボタンを選択してインストールします。
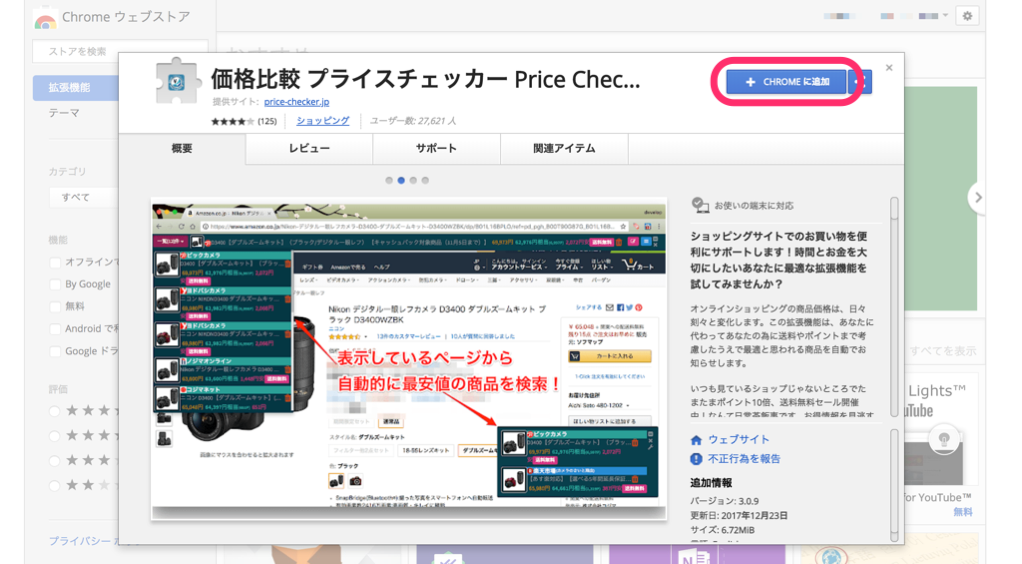
インストール後はChromeブラウザのurl欄右横にアイコンが追加されます。なお、アイコン位置はマウスドラッグで変更できます。
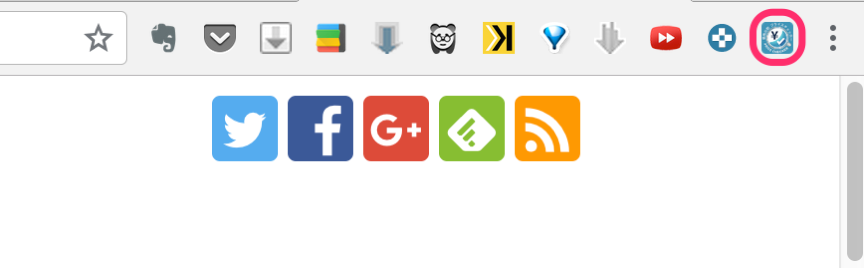
「価格比較 プライスチェッカー Price Checker」アンインストール方法
- 「価格比較 プライスチェッカー Price Checker」のアイコンを、Macの場合controlキーを押しながらクリックします。PCの場合は右クリックします。
- 「Chromeから削除」を選択して、削除します。
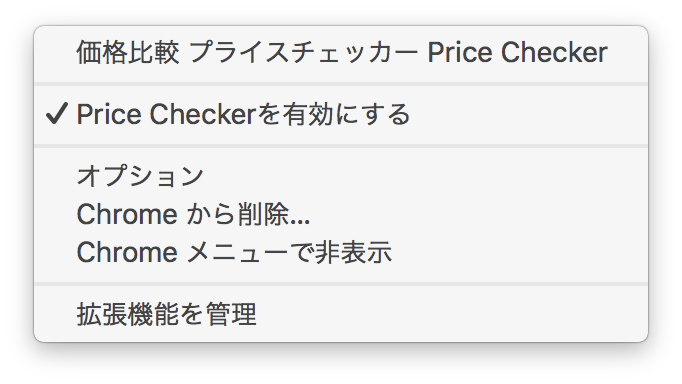
ということで、Amazon買い物中に楽天などの価格も表示する方法でした。
ではまた。