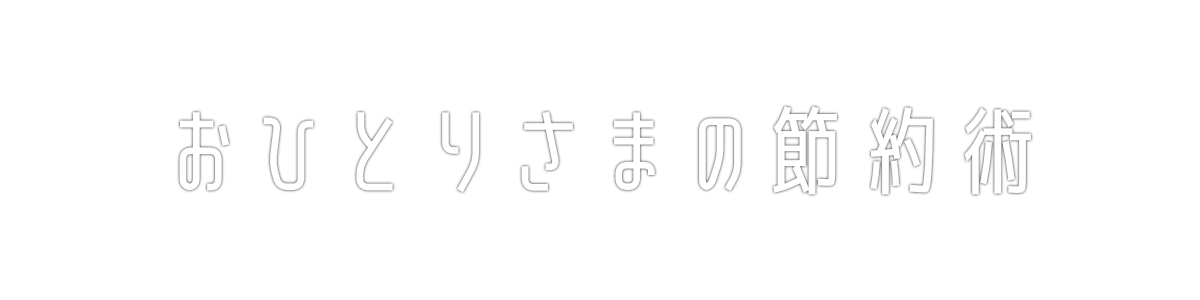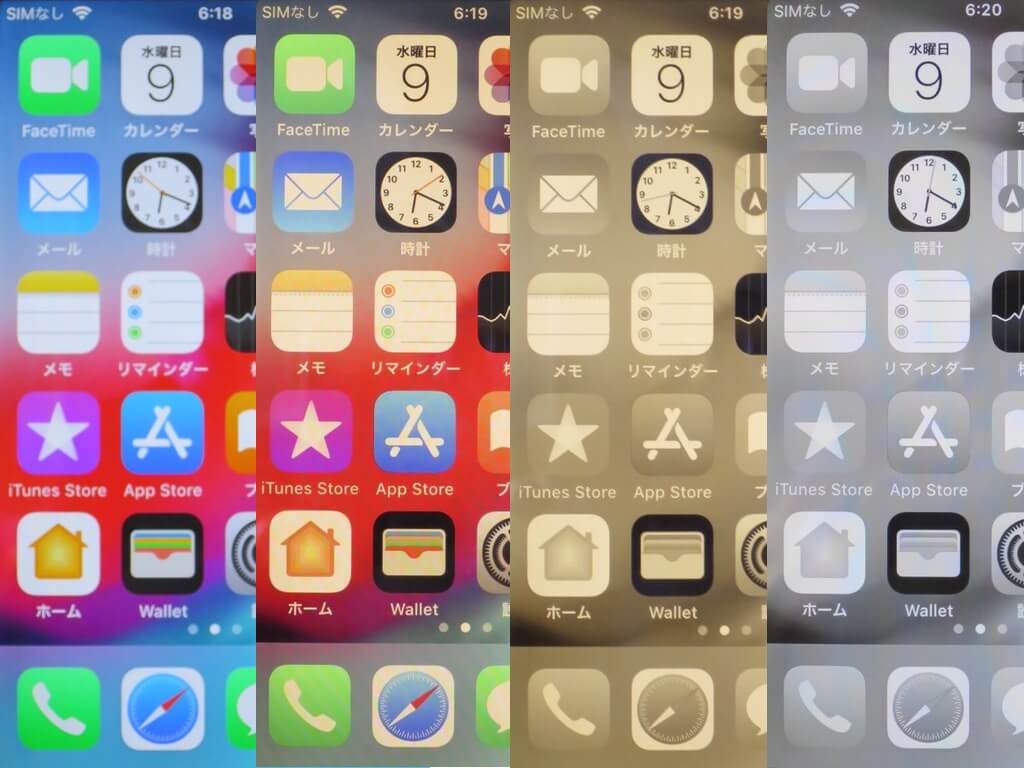スマホのブルーライトが目に悪いと聞いたことはないでしょうか?
いろいろなグッズが紹介されていたり、テレビでも取り上げられているのでご存じの方も多いかと思います。
ブルーライトは眼精疲労や加齢黄斑変性の原因の1つと言われていて、若いうちは気にならないのですが、不養生を続けていると人生後半が心配です。
日本眼科学会のサイトによると、加齢黄斑変性という網膜に障害が起きて見えにくくなる病気には、50歳以上の100人に1人がかかるそうです。
けっこう多いですね。
そういったリスクを減らすために注意しておきたいiPhone設定やグッズなどを、いろいろまとめました。
ブルーライトとは
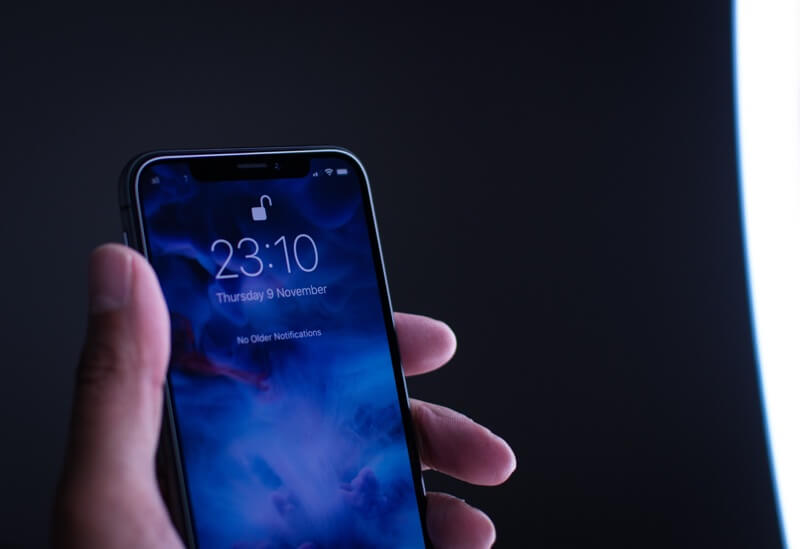
まずは問題となっているブルーライトについて復習です。
理科で習いましたが、白い光というのは存在せず、青も含めたいろいろな色の可視光線が集まると白色に見えます。

ブルーライトとは可視光線の中で青い光のことです。
紫外線はブルーライトより波長の短い光で、波長別にUV-A, UV-B, UV-Cに分けられます。
波長が長い光からまとめるとこうなります。
| 名称 | 波長 | 特徴 |
|---|---|---|
| ブルーライト | 380~500nm | 眼精疲労や加齢黄斑変性の原因の1つ |
| UV-A | 315~400nm | 活性酸素を発生させる |
| UV-B | 280~315nm | 直接細胞のDNAに障害 |
| UV-C | 100~280nm | 酸素やオゾン層に遮られて、地表に届かない |
ブルーライトは眼精疲労や加齢黄斑変性の原因の1つとして考えられています。
ブルーライトはスマホ画面の光に多く含まれているので、長時間画面を見る場合は特に注意が必要です。
最近のスマホは明るくて大画面のものが多く、SNSや動画、ゲームなどで長時間見続けることが多いので、目に対する悪影響が心配されています。
そこでブルーライトをできるだけ浴びないためのiPhone設定やグッズなどを考えてみました。
なお、ブルーライトは目に対する影響の他にも睡眠や肥満にも関連しているそうで、こちらのページに詳しく書かれています。
iPhone画面の明るさを暗くする設定
一番シンプルな方法ですが、画面を暗くすると、ブルーライトもその分減ります。
iPhoneでは画面の下端を上にスワイプしてコントロールセンターを表示すると、その中で画面の明るさをスライドして調整できます。
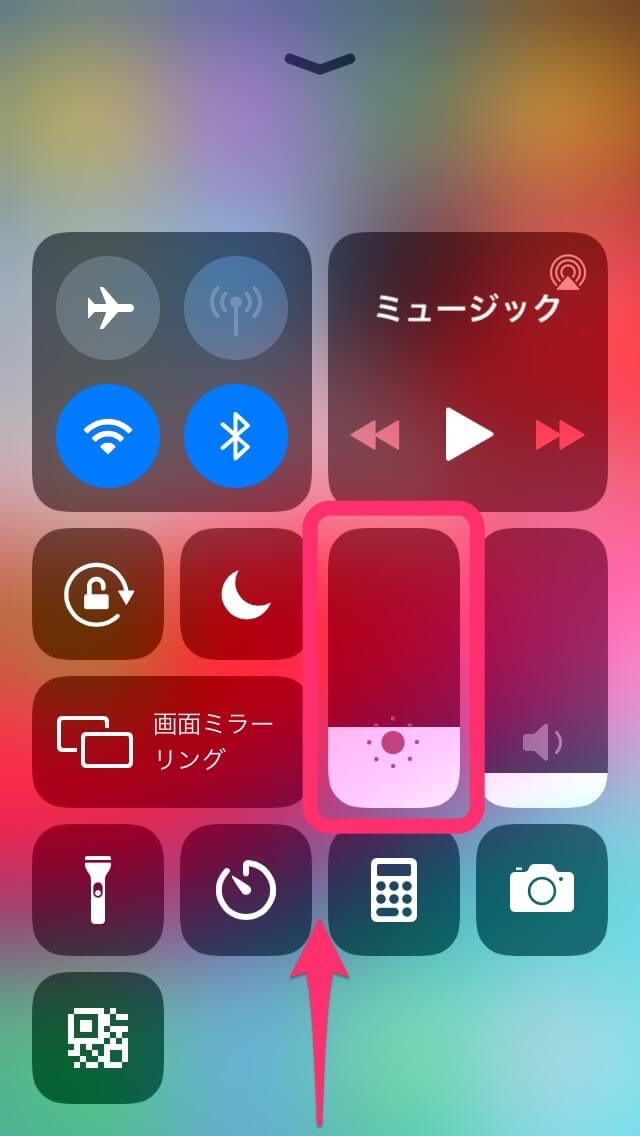
iPadでは画面上端の右側を下にスワイプします。
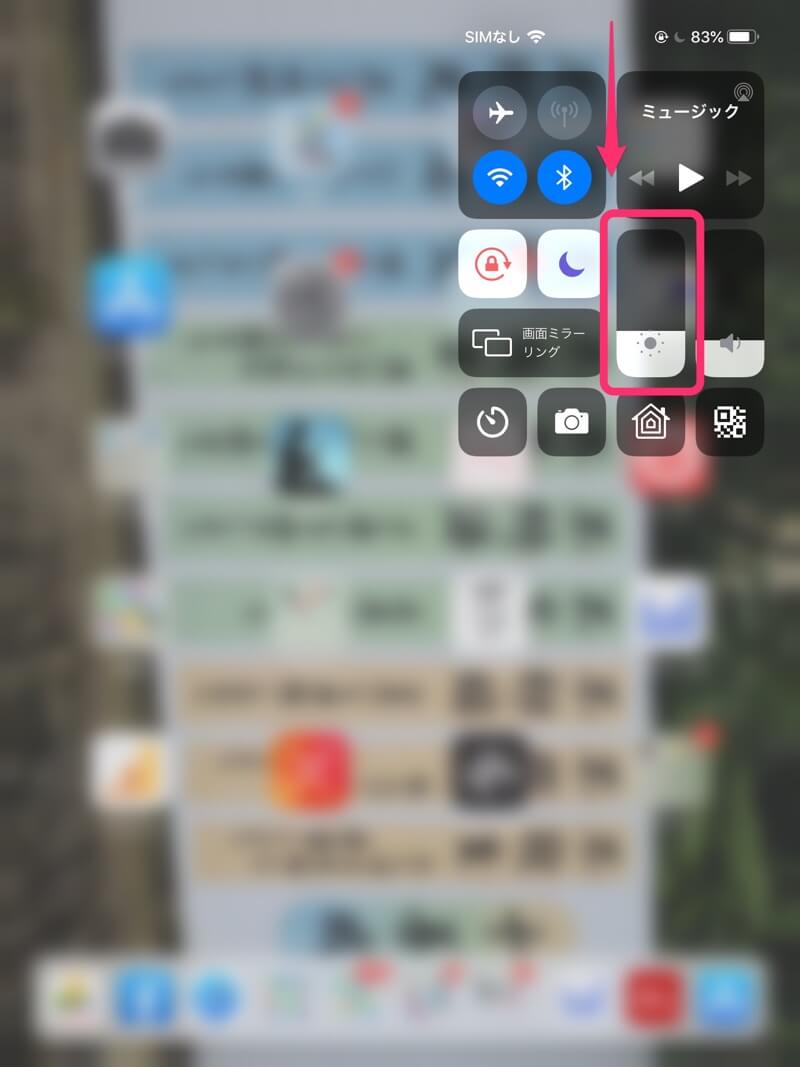
最近のスマホは周りの照明が暗くなると、画面の明るさも暗くしてくれるのですが、それでもまぶしいと感じます。
目をいたわるためには、操作できる範囲内で、できるだけ暗くするのがおすすめです。
iPhone画面のブルーライトをカットする設定(Night Shift)
先ほども述べましたが、白色にはいろいろな色が含まれています。
最近のスマホでは、ブルーライトだけを減らして目の負担を減らせるようになっています。
ブルーの色をカットされるので、画面は黄色っぽくなります。

夜に強いブルーライトを浴びると睡眠を邪魔するといわれていて、それを避けるために夜間に自動的にブルーライトを抑えた画面に切り替えられます。
この機能は『Night Shift』と呼ばれています。
Night Shiftの設定は、
設定 > 画面表示と明るさ > Night Shiftで行います。
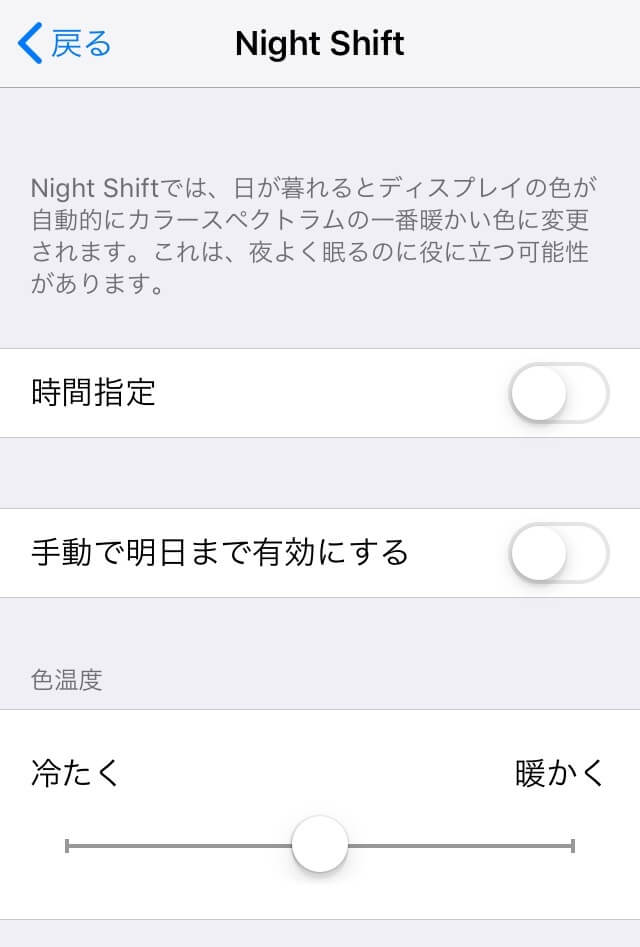
時間指定をONに設定すると、Night Shift画面の開始時刻と終了時刻を設定できます。
通常は日の入りから日の出までの夜間にNight Shiftの黄色い画面に設定しますが、日中もブルーライトを抑えた画面を見たい場合は、次のように設定するといいでしょう。
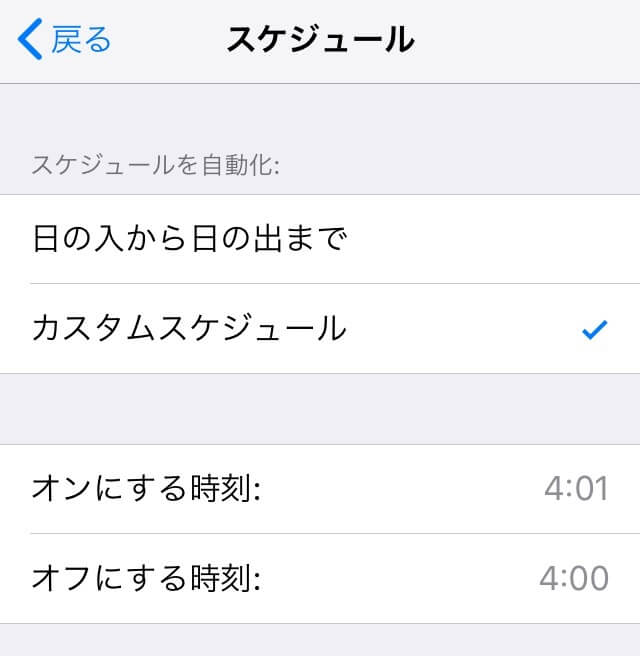
4:01から翌日の4:00までNight Shiftの黄色い画面となり、4:00から4:01までの1分間だけが通常のまぶしい画面となります。
1分間だけはどうしてもまぶしい画面となるので、寝ている時間の4時を割り当てています。
4時に起きていることが多い人は、寝ている時間帯にずらしてください。
なお、写真のように『色温度』のスライドを『暖かく』にしておくと、ブルーライトを最大限カットしてくれます(その代わり、より赤黒っぽい画面になります)。
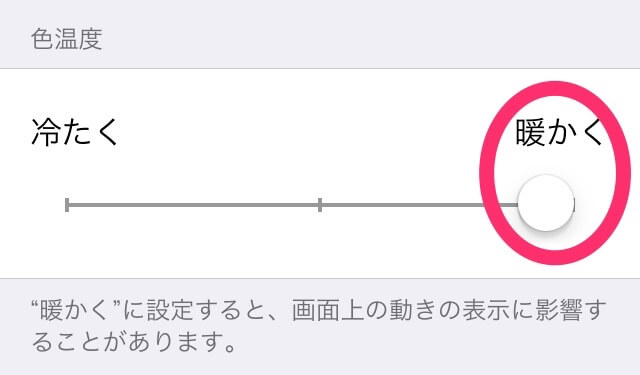
時間に応じてNight Shiftの画面にできますが、手動で切り替えることもできます。
普段はNight Shiftの画面にしていて、一時的に通常の画面に戻したいときにもこの機能が利用できます。
iPhoneではまず、画面の下端を上にスワイプしてコントロールセンターを表示します。
その中で、画面の明るさを変えるスライドバーを長押しすると、Night Shift画面をON/OFFするボタンが現れます。
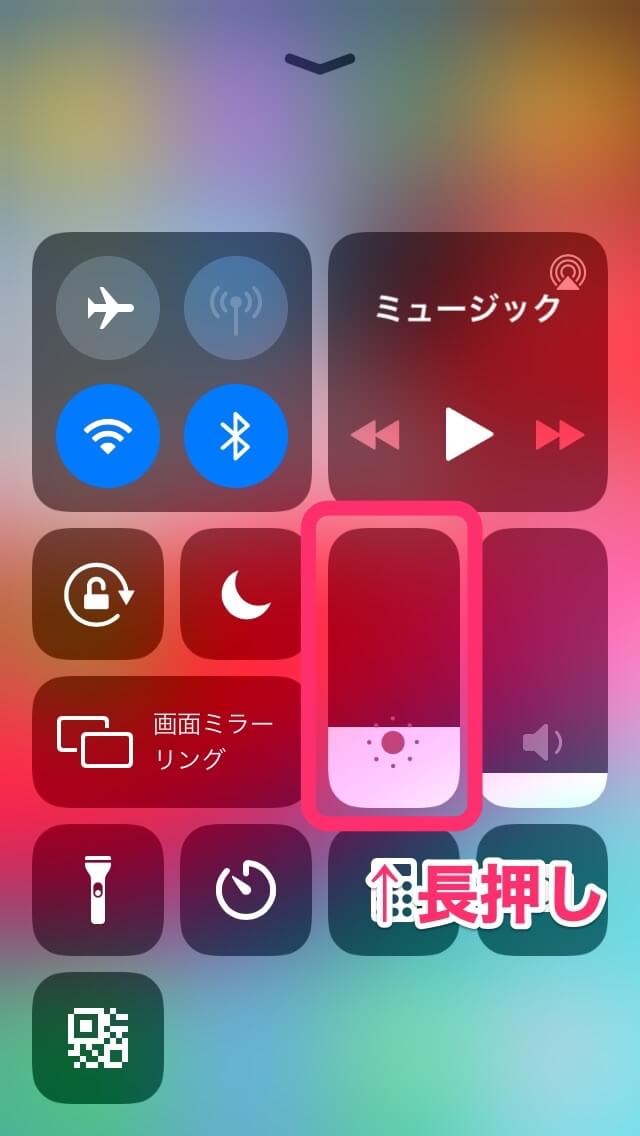
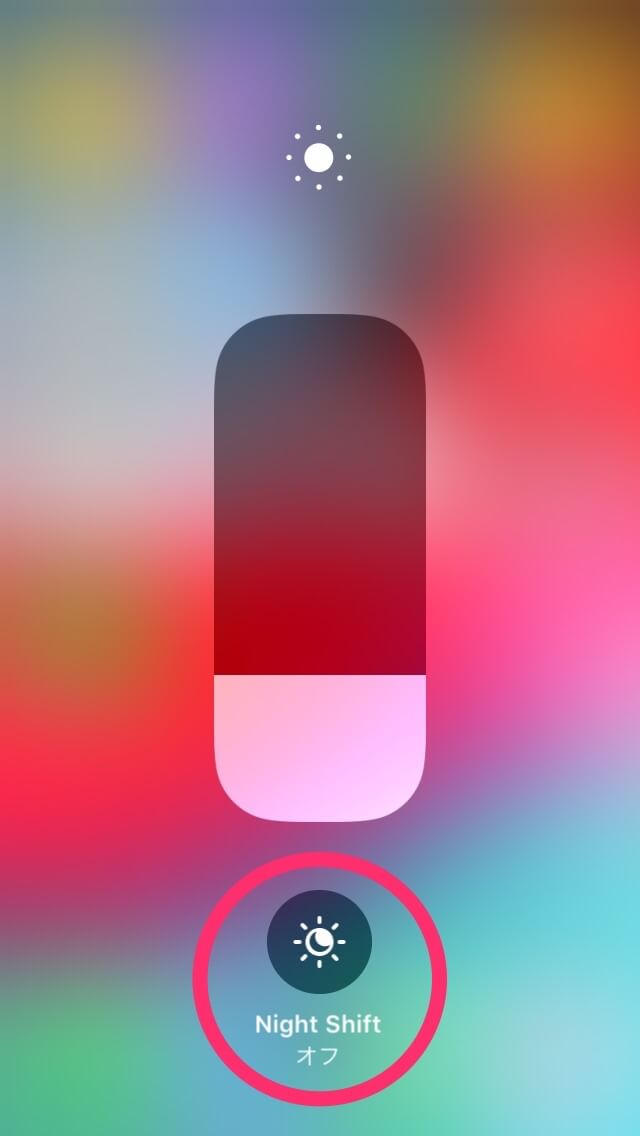
こちらは、照明の色味を検出して、それを打ち消すように画面を自然に見せる機能です。
例えば暖色の照明でiPhoneを見ていると、OFFの場合は画面も黄色く見えます。
True ToneをONにしていると画面の青を強調して、暖色の照明のもとで自然な色に見えるようになります。
iPhone画面を白黒にする設定
iPhoneの白黒画面
iPhoneでは画面を白黒に設定できます。
こちらが白黒にしたiPhone画面の写真です。

白黒にすればブルーライトが減るというわけではないのですが、体験的に興奮が少し収まり、疲れが少なくなる気がします。
白黒画面のままNight Shiftさせることもできます。
こちらのように薄茶色の画面となります。

特に私は長時間ゲームを続けることが多くて疲れるので、そうしたときはできるだけ白黒にしてスマホを見ています。
そうしたときは設定でOFFにすると疲れにくくなります。効果音も小さくしたり、消したりするのがおすすめです。
カラーフィルタをグレイスケールにする方法
カラーフィルタをグレイスケールにすると、画面を白黒にできます。
設定方法はこちらです。
- 設定 > 一般 > アクセシビリティ > ディスプレイ調整 > カラーフィルタを開く
- カラーフィルタをON
- グレイスケールを選択
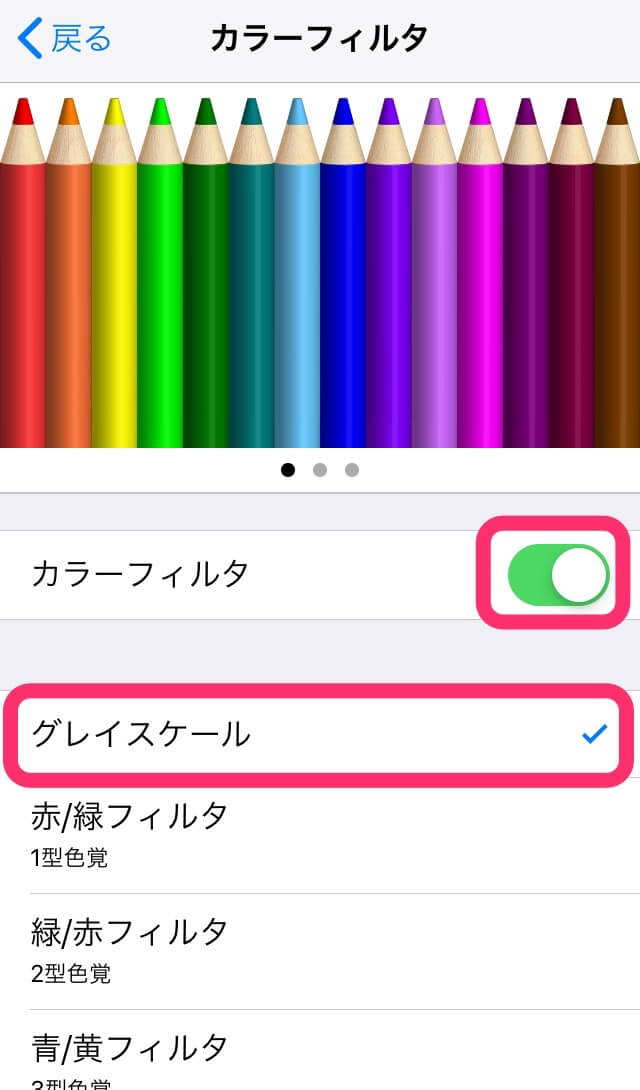
ホームボタン3回押しで白黒とカラーを切り替える方法
ずっと白黒画面だといいのですが、スマホで利用するアプリによってカラーと白黒を変えたいですね。
切り替えるたびに、いちいち先ほどの設定画面に移って操作するのは面倒です。
そこで、ホームボタンで白黒とカラーを簡単に切り替えられるようにしておくのがおすすめです。
そのための設定方法はこちらです。
- 設定 > 一般 > アクセシビリティ > ショートカットを開く
- カラーフィルタにチェックを入れる
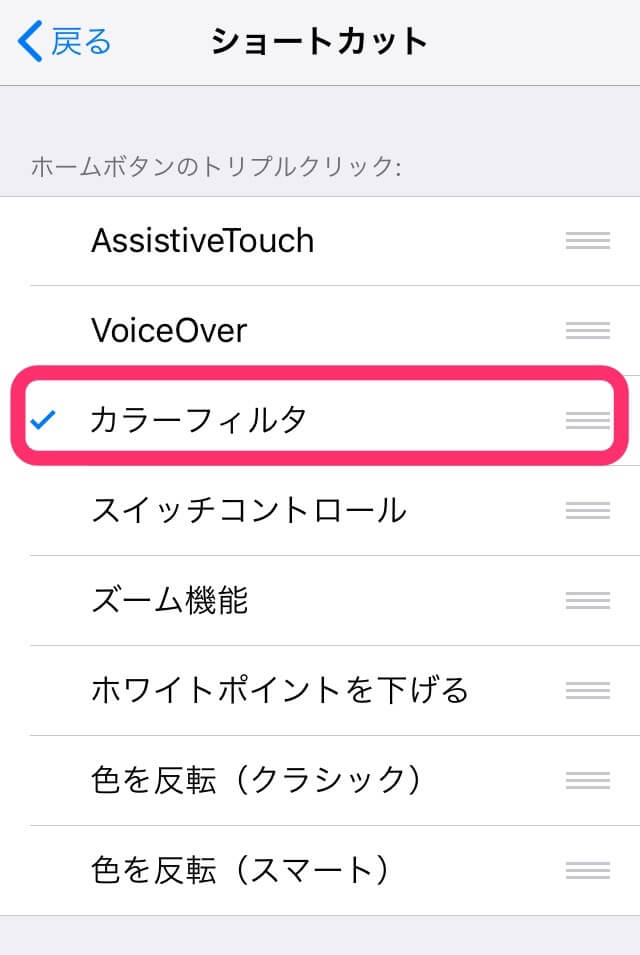
これで、ホームボタンを素早く3回押すたびに白黒とカラーを切り替えられるようになりました。
ホームボタンを画面に配置する方法(AssistiveTouch)
ホームボタンを連打すると、ホームボタンが壊れないかと心配になります。
そこで、AssistiveTouchのボタンを画面に表示させ、その中にホームボタンを入れておくのがおすすめです。
iPhone画面に次のようAssistiveTouchの最上位ボタンを表示できます。
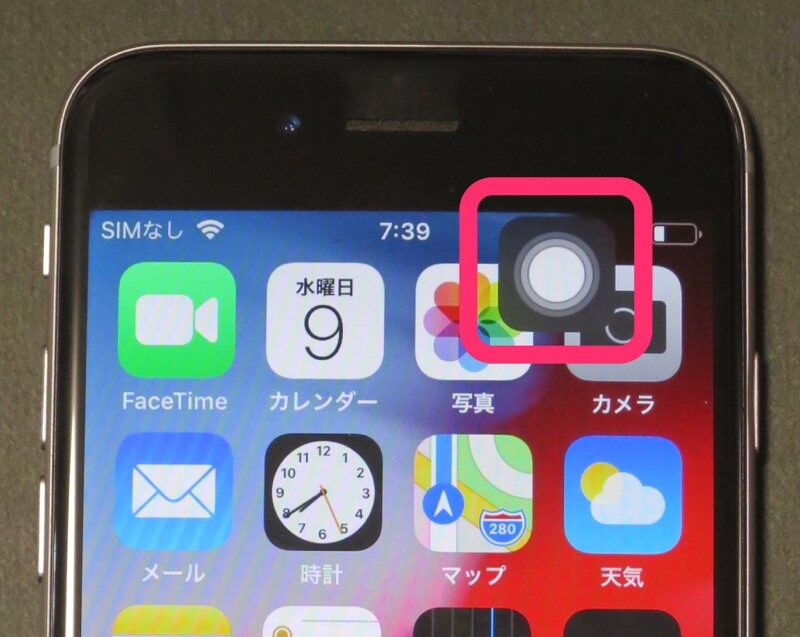
このボタンを押すと次のようにメニューが開くので、この中のホームボタンを3連打しても、白黒とカラーを切り替えられるようになります。

AssistiveTouchのボタンを画面に表示する方法はこちらです。
- 設定 > 一般 > アクセシビリティ > AssistiveTouchを開く
- 最上部メニューにホームボタンを配置する
- AssistiveTouchをONにする
ちなみに、私は次の画面のように設定しています。
- 最上位ボタンのダブルタップでホームボタン
- 最上位ボタンの長押しでスクリーンショット
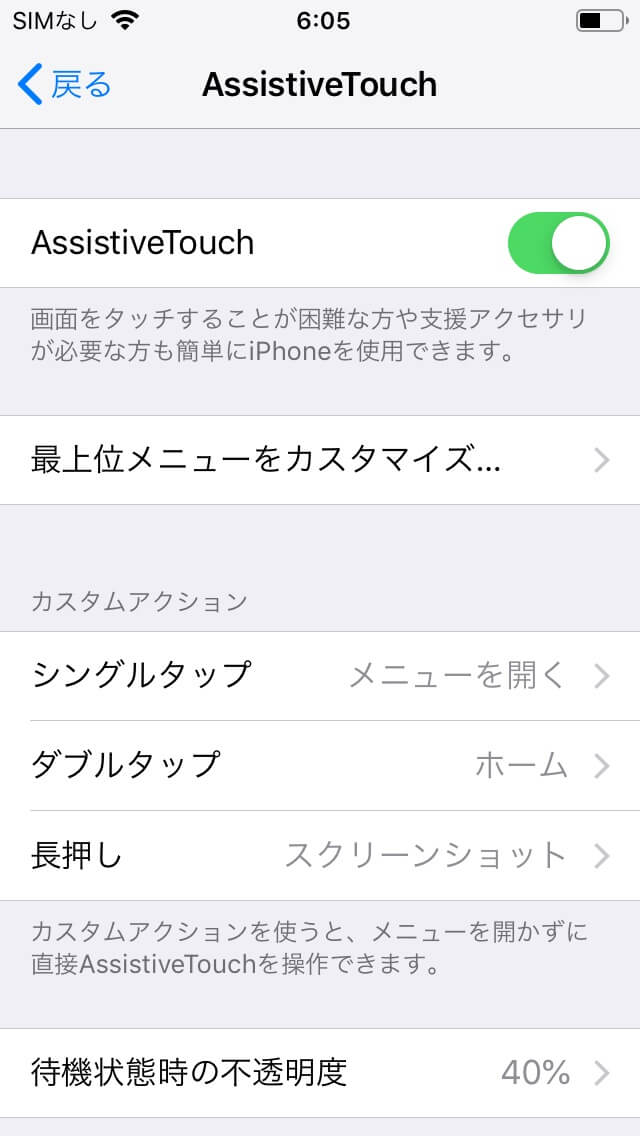
シングルタップで開くメニューはこちらのように設定しています。
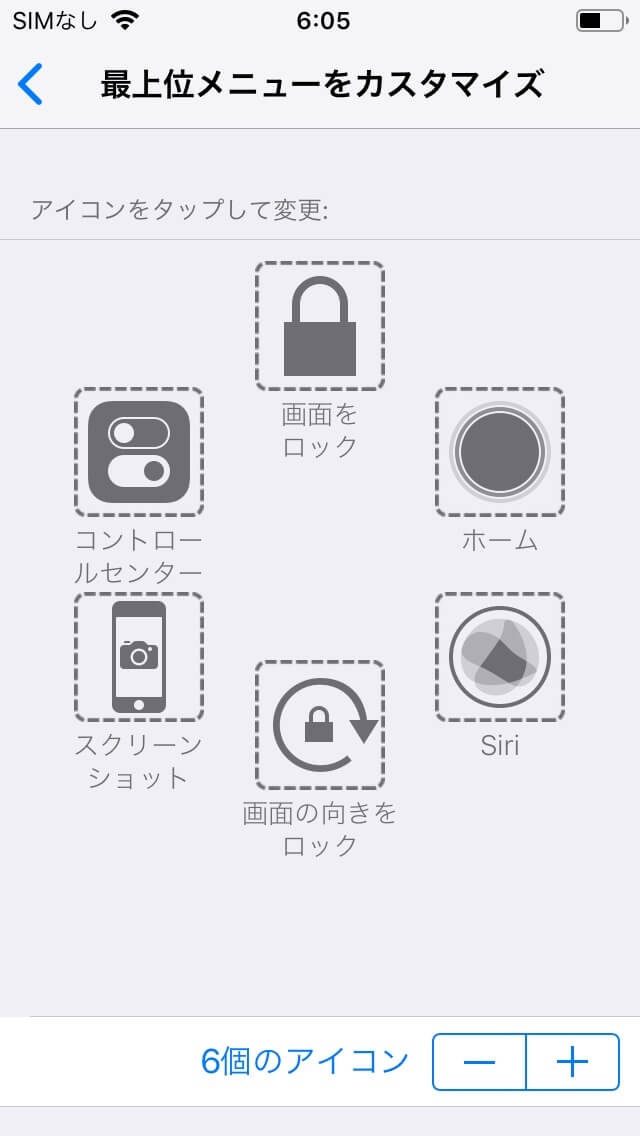
部屋の明るさにも注意
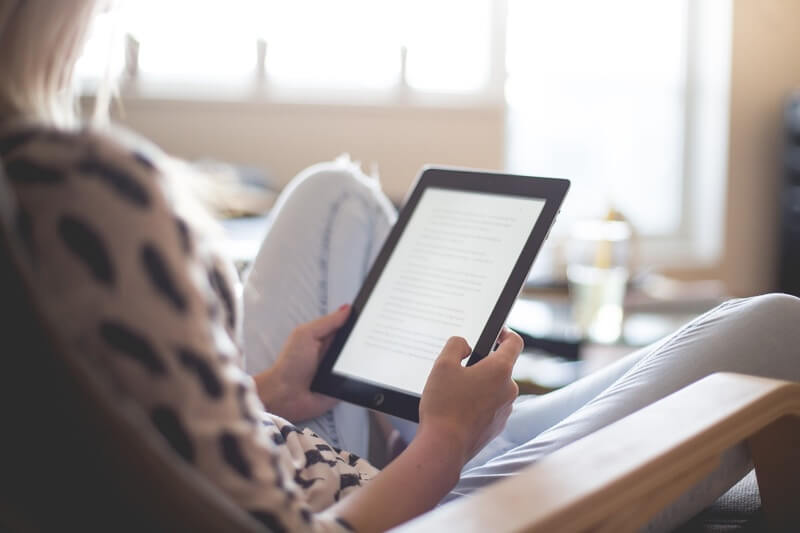
暗い部屋でスマホを使うと見やすいのですが、暗いと瞳孔が開いてスマホの光が目に多く入り、負担が増えます。
特に画面が急に明るくなったり暗くなったりする動画やゲームでは注意が必要です。
部屋は明るめの照明にして、スマホを使うようにしましょう。
部屋の照明もブルーライトが目に悪いので、電球色といった暖色の照明がおすすめです。
私はこちらのアイリスオーヤマのLED照明を使用しています。
これだと照明の色味を寒色と暖色の間で11段階で切り替えられます。
また明るさも10段階切り替えられるので、普段は暗めで暖色の照明にしてリラックスできます。
ブルーライトを抑えるグッズ
グッズも使ってブルーライトを抑えると、より安心できます。
ブルーライト自体のカット率は少なめですが、LEDから出ている紫外線はよくカットされます。
少々値段はかかりますが、人生長いので、目が悪くなるリスクを考えれば安いものです。
ブルーライトカット スマホフィルム
こちらはスマホに貼ってブルーライトをカットできるフィルムです。
もし購入される場合は、機種別に発売されているのでご注意ください。
UVカットメガネ
こちらはブルーライトをカットできるメガネの中で、Amazonで一番売れている商品です。
かけるのは面倒ですが、パソコンもよく使うのでしたらおすすめです。
画面を見るときの注意点
画面設定やグッズ、部屋の照明などいろいろ見てきましたが、スマホ画面の見方も注意が必要です。
画面と目の距離が近いと光を多く浴びてしまうので、なるべく離しましょう。
光の量は距離の二乗に反比例するので、2倍に離すとブルーライトの量が4分の1に、3倍に離すと9分の1に減ります。
また、長時間スマホを操作し続けると疲れがたまるので、ときどき休憩や目をつぶってマッサージしたり、立ち上がって軽く運動するのもいいでしょう。
動画を見ているときのCM中や、ゲームでシーン切替時に明るくなるときなどに、目をつぶるのもおすすめです。
アフターケア
目を酷使したあとは、そのまま放っておくよりかは、血流を促して回復をはかるのがいいでしょう。
ブルーライトによる眼精疲労に効能のある目薬がいくつか販売されています。
あと、蒸しタオルもいいですが、こちらが手軽だし、いい香りとともにリラックスできます。
パソコンでも目を酷使するので、充電式で温熱やマッサージ機能が付いたアイマスクもそのうち購入したいです。
値段が高めなのと製品が多すぎるのでちょっと迷い中です。
安い製品だと、こちらが良さそうでしたが、Panasonic製も気になります。
もちろん充分な睡眠や栄養バランスのいい食事も大切です。
特にほうれん草がおすすめです。
ということで、スマホで注意したい目のケアについていろいろ考察してみました。
若い内は気にならないのですが、人生長いのであとあときいてきます。
私の父も白内障で水晶体が濁り、テレビを50cmくらいの距離に近づいて見ていました。
その後レンズを入れる治療を行って見られるようになったのですが、目にメスを入れるのは避けたいところです。
白内障の他にも、加齢黄斑変性という網膜の病気も気になります。
父の時代と違って、現代生活ではテレビ、パソコン、スマホなどで若いうちから目を酷使します。
老化現象である程度は仕方ないのですが、なるべくケアをして長持ちさせたいものです。
ではまた。
(本当は、ゲームなどスマホを見る時間を減らすのが一番です)
スマホの使いすぎで、指先がヒリヒリ痛む場合の対処方法記事もあります。