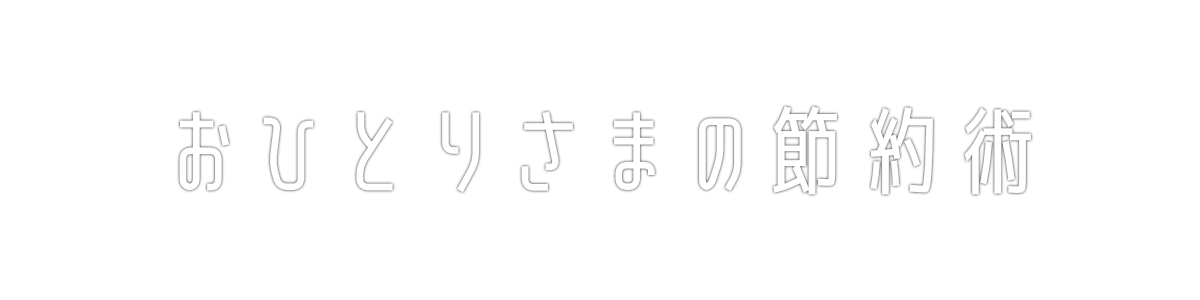名刺にこだわりがあるけど、簡単に作りたい…。
そんな人におすすめなのが、ビスタプリントの名刺印刷です。
シンプルな名刺、おしゃれな名刺、かっこいい名刺と人それぞれ作りたい名刺があるでしょう。
自分で名刺を作ろうとすると、デザインで悩み、技術と時間がかかります。
デザイナーに発注すると、お金がかかります。
でもビスタプリントだと、デザイン済みの5,000種類の名刺テンプレートから選んで、簡単に作れるんです。
実際に試してみたら、お気に入りのテンプレートを探して、すぐ名刺が作れました♪
ビスタプリントとは
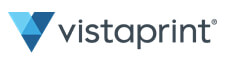
印刷サービスを行っているビスタプリントについて簡単に紹介しておきます。
ビスタプリントはアイルランドの会社で、小企業および個人向けの印刷などを行っています。
世界120ヵ国でサービスを展開していて、日本では写真プリント大手の株式会社プラザクリエイトと提携しているので、価格も品質も満足のいくサービスとなっています。
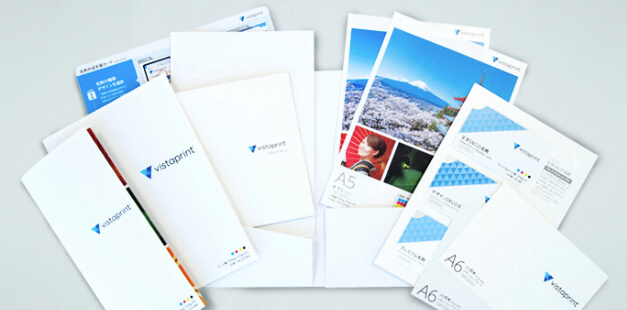
名刺テンプレートだけで5,000種類もあり、試しに『パン屋』で検索したら83種類ものテンプレートが選べました。
これだけあると、お好みでシンプルな名刺、おしゃれな名刺、かっこいい名刺といろいろと作れます。
名刺の相場
ビスタプリントでの名刺作成および印刷は、枚数や印刷方法、用紙などで変わってきます。
100枚で980円からとなっていて、送料は別途で全国一律500円必要です(4,500円以上の注文では送料無料)。
だいたいこのくらいが安い名刺の相場となっているようですね。
よさそうで送料無料のサービスが他にありましたが、名刺100枚で1,680円など、印刷料金が高くなっていました。
なお、単に安いだけを追求すると、実際にはもっと安い名刺印刷サービスがあります。
それで満足いく名刺が作れるのでしたら、それでもいいかと思います。
デザインにこだわるのでしたら、まずはテンプレート数で比較するのがおすすめです。
自宅で名刺を印刷していた頃を反省
今まで名刺は自宅のプリンタで印刷していたのですが、次のような点が少し不満でした。
- 使っているソフトのテンプレートが少ない
- 印字や紙の品質が悪い
- 印刷の手間がかかる
ビスタプリントを実際に利用してみると、キャンペーン無しでもおすすめのサービスでした。
- 安い(100枚で980円~ 要送料)
- 5,000種類のテンプレートから選択して簡単に作れる
- テキストを自由に配置できる(フォントもいろいろ選べます)
- アイコンやロゴなど、用意した画像を配置できる(無くてもOK)
- QRコードをサイト上で作れる
- 印刷は写真プリント大手の株式会社プラザクリエイトで高品質
デザイン済み5,000種類の名刺テンプレートから作れるので、名前やメールアドレスなど載せたい内容を用意しておくだけで、簡単に名刺が作れてよかったです。
名刺を作る準備
どんな名刺を作るかイメージ

実際にビスタプリントのサイトで名刺をデザインする前に、どういったときに名刺を使うかイメージしておくと、迷わずに作業できます。
まずは名刺に掲載するテキストの内容を検討したり、デザインの方向性を考えるために、名刺を渡すシチュエーションを想定するといいでしょう。
- 場所(仕事中?勉強会?交流会?プライベート?など)
- 渡す相手(仕事依頼先?同業者?など)
- 目的(営業?ブログ宣伝?実績アピール?など)
また、実際にどんな名刺がいいか軽く見ておくのもいいでしょう。
例えば、
- 今までもらってよかった名刺
- Googleで「営業 名刺 デザイン」などで画像検索
詳細なデザインはあとでテンプレートから選ぶので、この段階ではマネしたいおおまかなイメージをつかむのがおすすめです。
具体的な例をあげると、次のような内容です。
- 縦デザイン?横デザイン?
- 色は何がいいか、暖色?寒色?
- 住所・電話番号・本名・SNS情報などを入れる?入れない?
- プロフィール写真は有る方がいい?無い方がいい?
名刺に載せるテキストと画像を用意
想定したイメージをもとに、名刺に載せるテキストを事前に用意しておきます。
また、プロフィール画像やロゴなども必要なら、用意してください。
名刺に載せるテキスト
名刺に載せたい情報をテキストで用意します。
例えば、
- フリーランスプログラマー
- 山田 げん(ゲンサン) … 仮名です。
- おひとりさまの節約術
- savaps.com
- twitter: @example
- facebook: facebook.com/example
- email: example1234@example.com
このように、関連の強い項目で分けておくといいでしょう。
デザインするときに関連した項目同士を近づけて、他と隙間を空けることで見やすくなります。
今回は、主にコワーキングスペースなどでの自己紹介用の名刺として作成しました。
なので、呼びやすいあだ名やブログ宣伝、SNS情報を載せています。また、勉強会などで参加するときの提出用にも使えるように、本名も載せています。
住所や電話番号は明記しないで、必要に応じてお知らせすることにしました。
今回用意した画像
アイコンやロゴなど、必要に応じて画像を用意します。
今回用意したのは、こちらの顔写真を使ったアイコン画像です。
いただいた名刺に写真があった方が相手の顔を思い出しやすくていいので、入れるようにしました。
![]()
画像を丸く切り抜いて縁取りし、丸の外が透明なpng画像としています。
ブログを宣伝したいので、QRコードも載せました。
QRコード画像は、パソコンではビスタプリントのサイト上で作成できました。
スマホでは作れませんでした。QRコード作成アプリで作るといいでしょう。
ビスタプリントのサイトで名刺を作成する方法
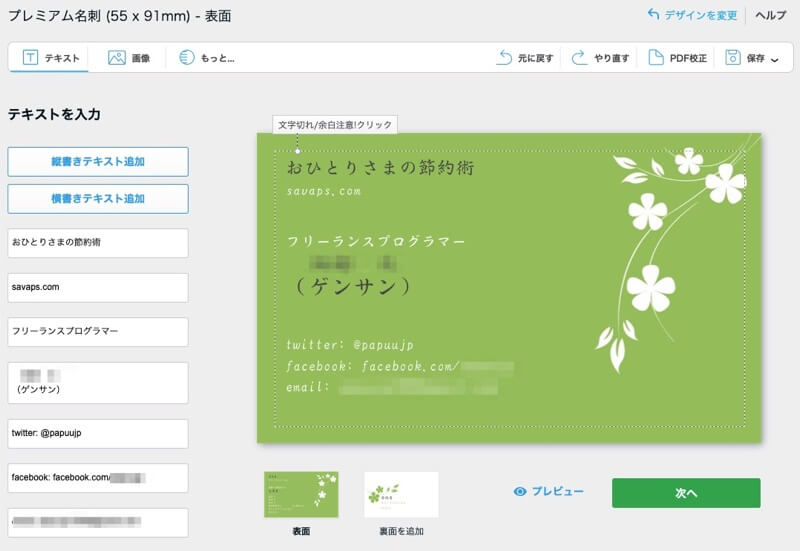
名刺のデザインは、SafariやChromeなどのWebブラウザ上で行えます。
スマホでもデザインできるのですが、テキストや画像もマウスで動かして編集しやすいので、パソコンの方が作業しやすいです。
この記事ではパソコンで作成してみた画面で解説していきますが、あとでスマホでの画面も軽くご紹介します。
1. テンプレートか入稿かを選択
名刺に載せるテキストと画像が用意できたら、さっそくビスタプリントのサイト上で名刺をデザインして、発注まで行います。
まずは、ビスタプリントの名刺作成サイト![]() をSafariやChromeなどのブラウザで表示します。
をSafariやChromeなどのブラウザで表示します。
デザインの保存や名刺の発注には無料会員登録が必要です。
サイトを初めて開いたら、ログインを選択して、無料会員登録しておいてください。
この記事のようにデザインを進めてからも会員登録できますが、最初にしておくのがおすすめです。

今回は、5,000種類のテンプレートを元にデザインしたいので、左側の『無料デザインを使いたい方』を選びます。
PhotoshopやIllustratorなどで名刺をデザインしておいた場合は、『入稿データをお持ちの方』から進みます。
2. テンプレートをピックアップ
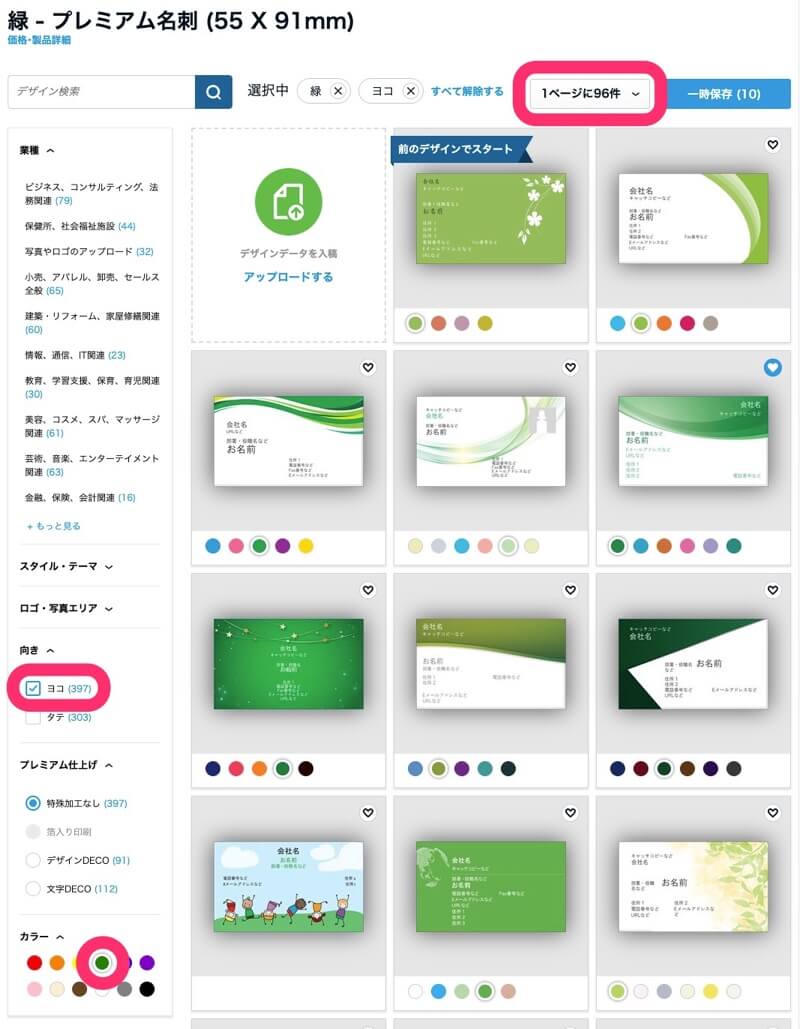
テンプレートの選択画面です。
1ページに表示する枚数を96件に増やすと、一度に多く確認できます。
5,000種類すべてのテンプレートを見るのは大変なので、検索条件で絞るのがコツです。
今回は、横向きデザインで、カラーを緑色としました。
フリーワードでテンプレートを絞ることもできます。
試しに『パン屋』で検索してみたら、次のような名刺テンプレートが合計83種類も出てきました。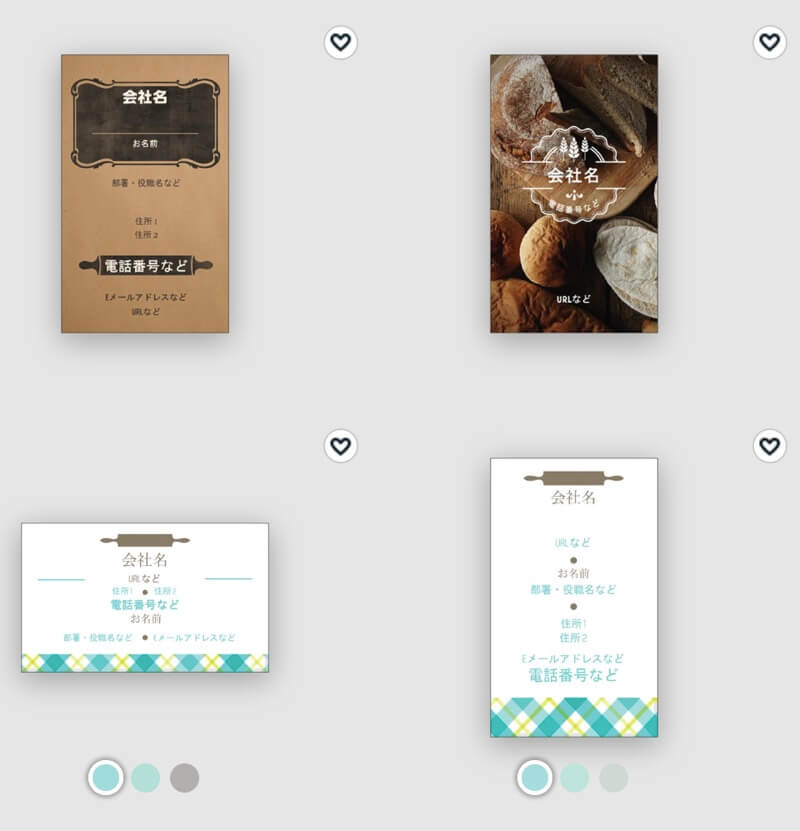
ある程度テンプレートを絞っておいて、その中からキープしておきたいテンプレートを右上のハートマークで選択していきます。
3. ピックアップしたテンプレートからどれにするかを決定
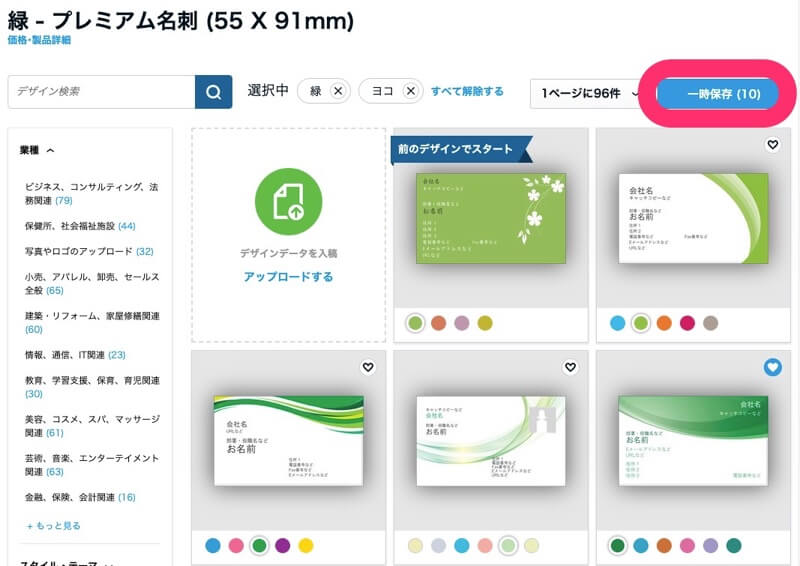
右上の『一時保存』を選択すると、次のようにピックアップしたテンプレートだけの画面となります。
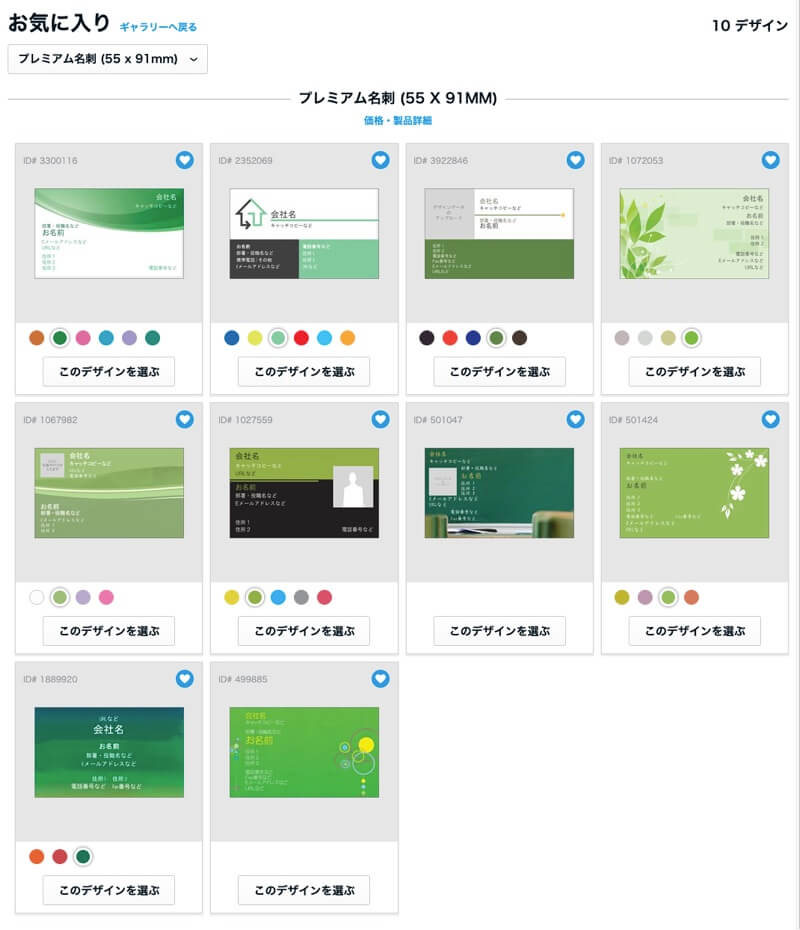
この中から、最終的にどのテンプレートにするかを1つ決定します。
4. テキスト入力
テンプレートを決定したら、いよいよデザインです。
最初に、用意しておいた名刺に載せたいテキストをコピペで入力していきます。
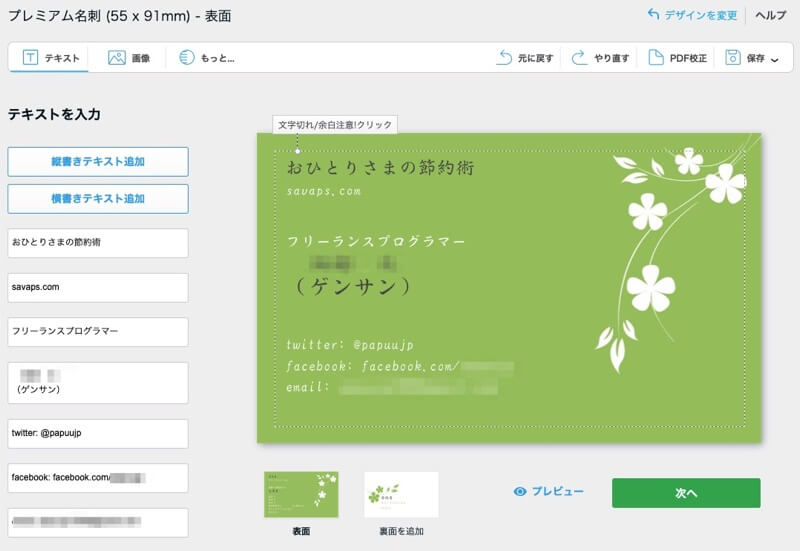
フォントなどは次のように変更できます。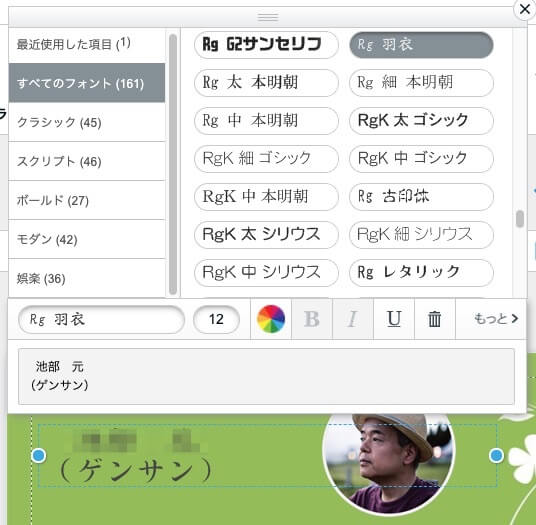
テキストの位置はドラッグで動かせます。
5. 画像配置
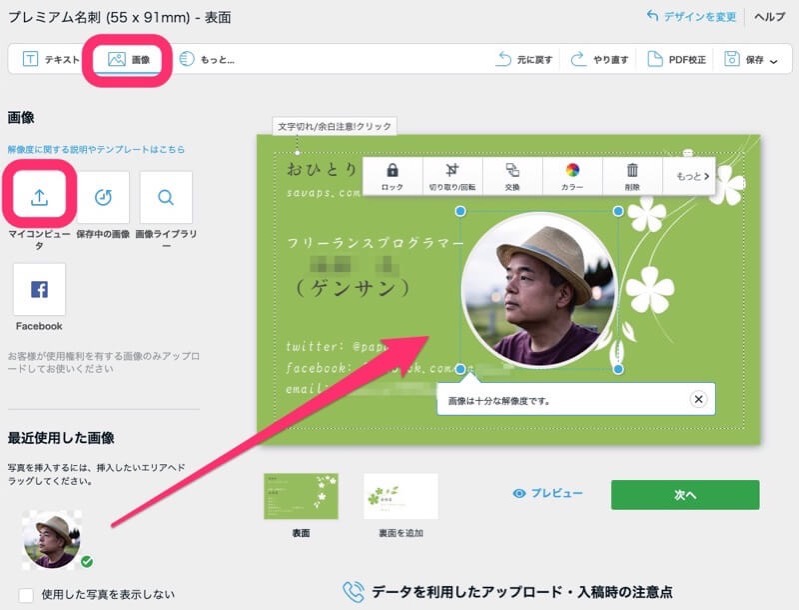
画像も簡単に配置できます。
- 左上で『画像』を選択
- 『マイコンピュータ』ボタンからファイルをアップロード
- 左下にアップしたサムネイルが現れるので、名刺部分にドラッグ&ドロップ
- 位置や大きさなどを調整
6. 名刺に載せるQRコードの作成
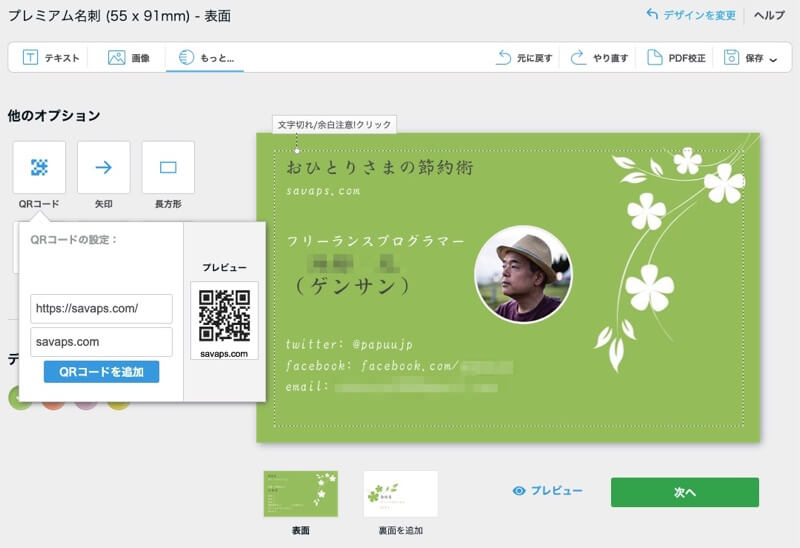
QRコードはサイト上で作成できます。
- 左上で『もっと…』を選択
- 『QRコード』ボタンを選んで、urlと下に表示するテキストを入力
- 『QRコードを追加』ボタンで配置して、位置や大きさなどを調整
実際にQRコードを追加した画面がこちらです。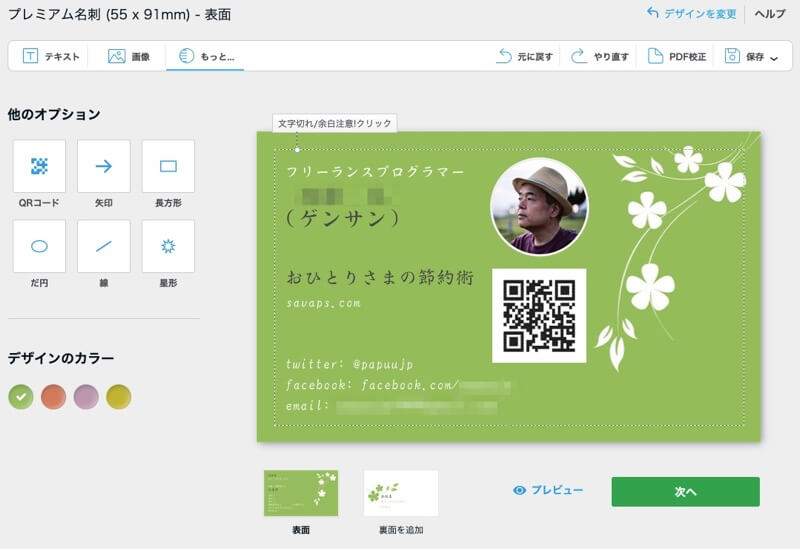
QRコードをもう少し小さくしたかったのですが、誤動作防止のためか、これ以上は小さくなりませんでした。
(しっくりこなかったので、名前とブログ名を入れ替えてます)
7. その他編集ボタン
左下の『デザインのカラー』で切り替えて、色違いのパターンを試せます。
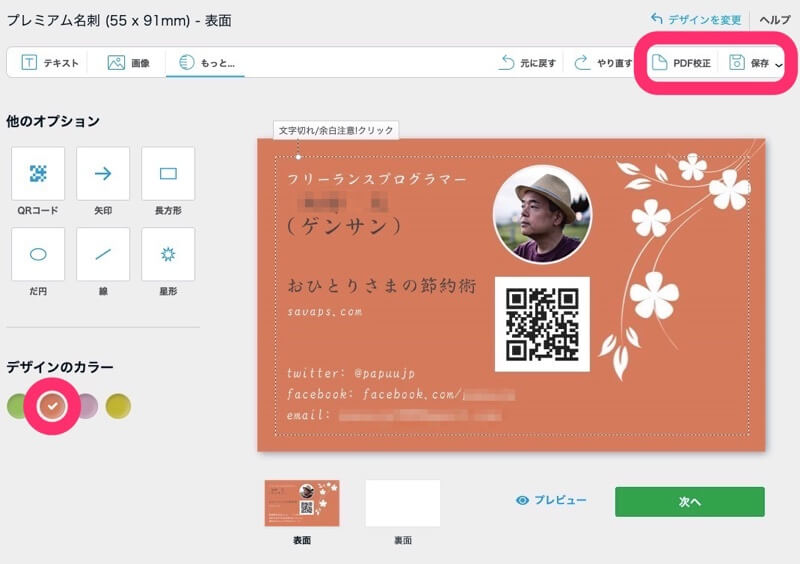
その他にも主なボタンの機能を紹介しておきます。
『保存』ボタン:作成したデザインをネット上に保存でき、後で編集を再開できます。
『PDF校正』ボタン:名刺デザインのPDFファイルをダウンロードできます。
デザイン案を他の人にチェックしてもらいたいときに使えます。
『プレビュー』ボタン:実際に印刷されたイメージに近い形で確認できます。
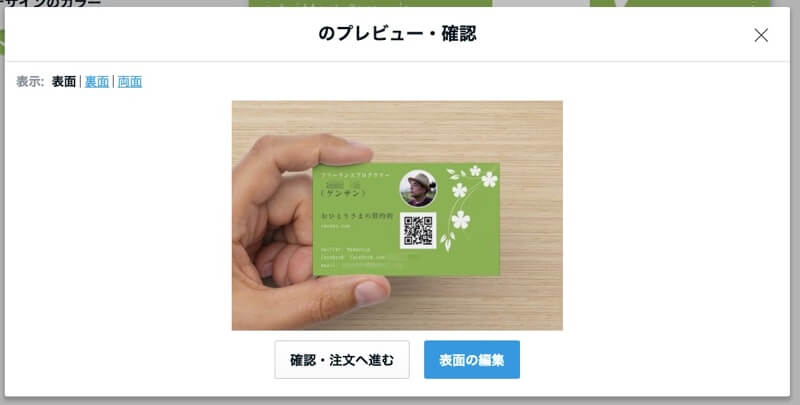
8. ログイン/アカウント作成画面
表面のデザインが終わって『次へ』ボタンを押すと、『ログイン/アカウント作成画面』となりました。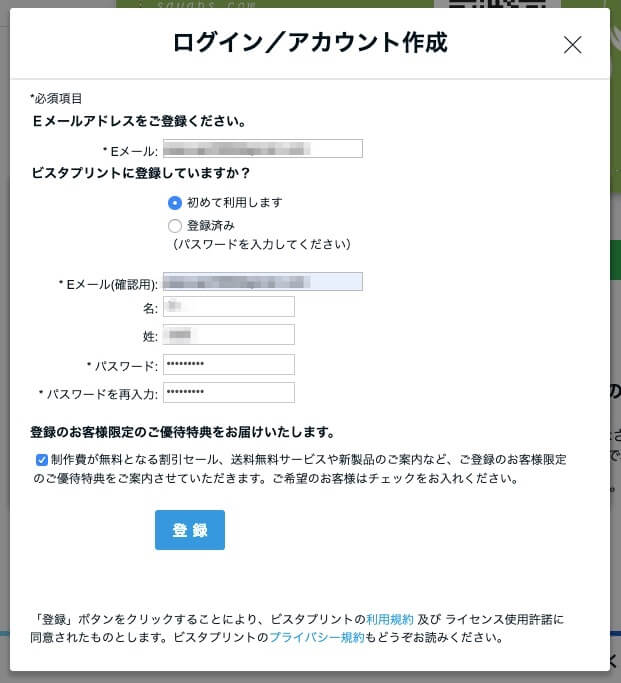
気付かずに、ここまでアカウントを登録せずにデザインしていました。
ここで登録しても名刺作成作業を続けられましたが、あらかじめ登録して、ログインしてからデザインした方が無難です。
9. 裏面編集画面
アカウントを作成してログインすると、裏面編集画面となります。
有料となりますが、オプションで裏面も印刷できます。
試しに『フルカラー』を選択すると、次のような編集画面となりました。
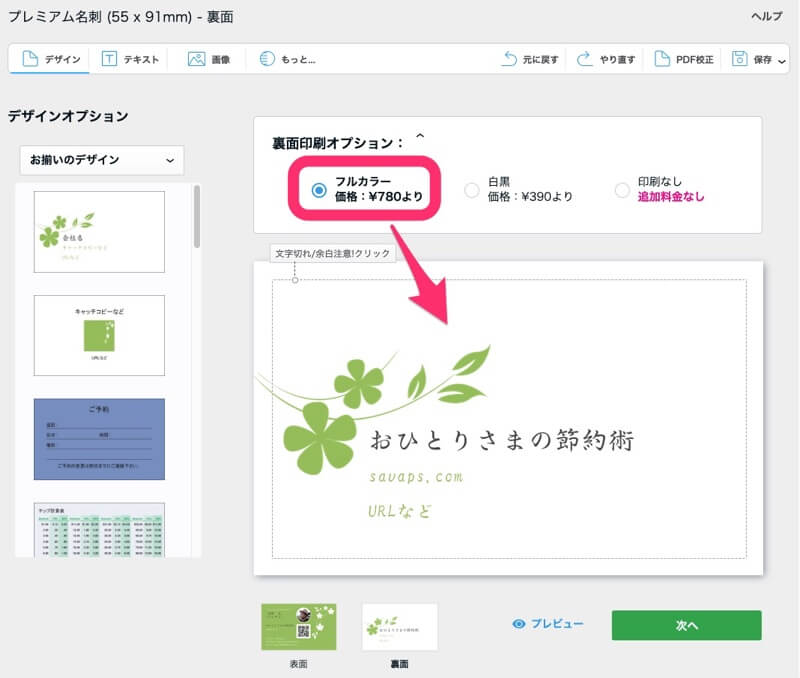
今回は『印刷なし』に戻し、『次へ』で先に進みました。
10. デザインの最終確認画面
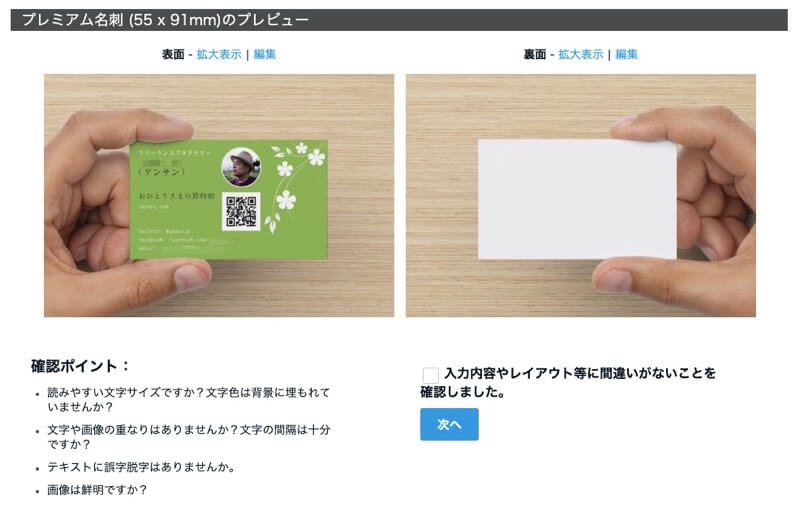
デザインの最終確認画面です。
文字サイズなど確認して、『次へ』で進みます。
11. 数量の選択
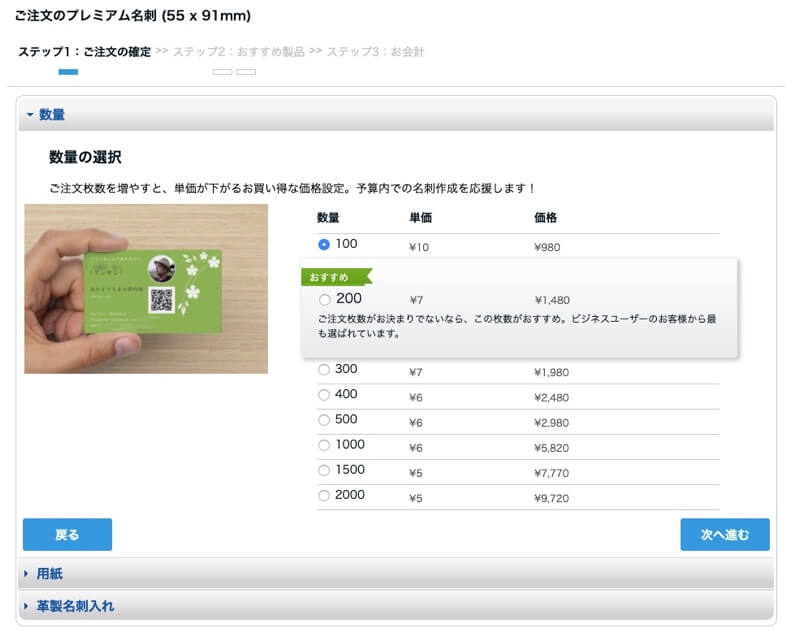
数量の選択画面です。
今回は無料キャンペーンとなる100枚のままで、次に進みました。
12. 用紙の選択
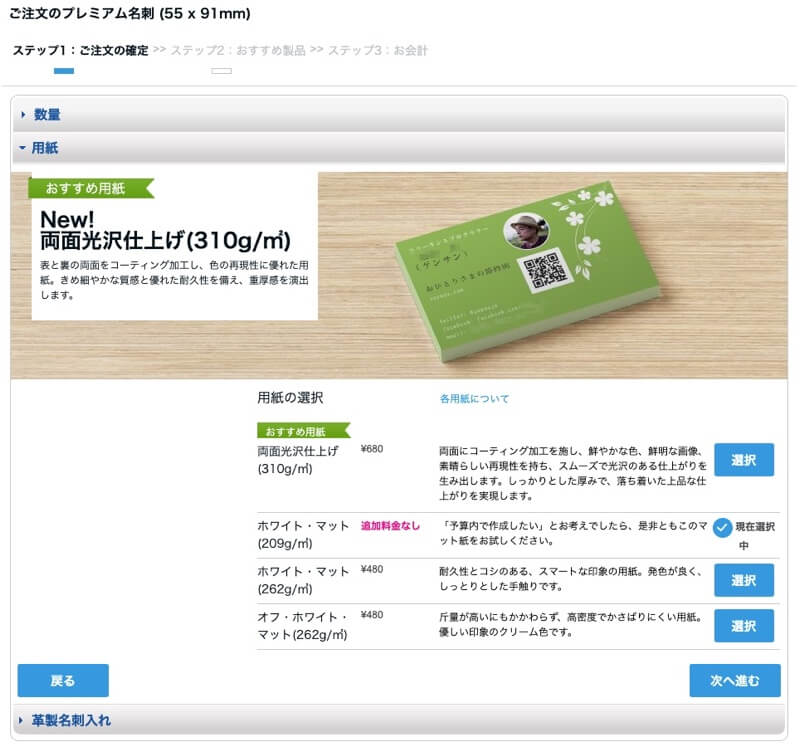
用紙の選択画面です。
有料で高級感のある用紙を選択できます。
今回は一番安い用紙のままで、次に進みました。
13. 革製名刺入れ紹介(オプション)
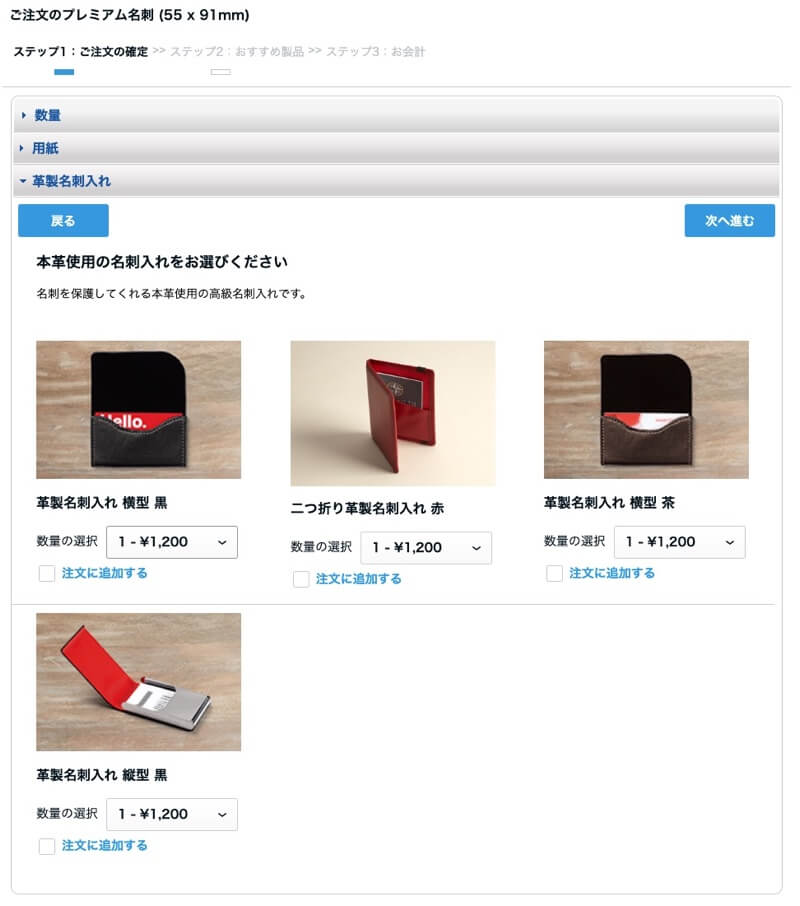
革製名刺入れを追加購入できる画面となります。
何も買わないで、次に進みました。
14. 名刺以外のおすすめ製品紹介(オプション)
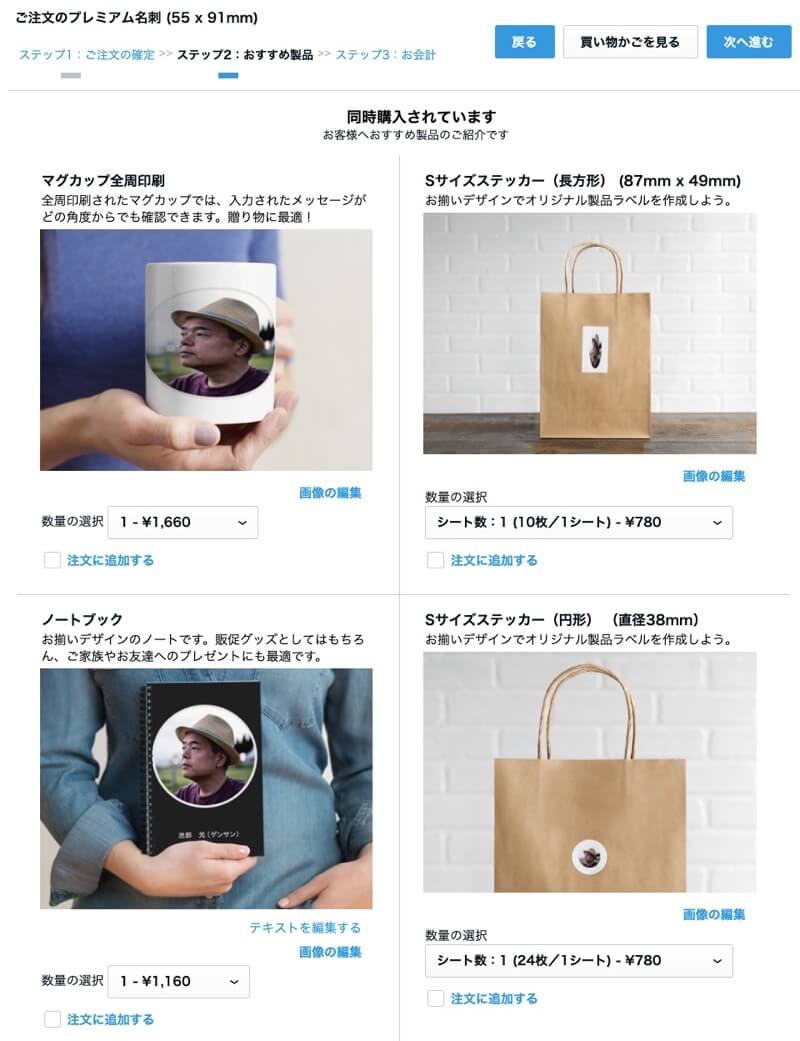
コップなどに印刷された商品も追加購入できる画面となります。
もちろん買わないで次に進みました。
ペットとかだったら買っちゃうのかも。
でもペットに名刺は要らない。
他の商品もあったので、紹介だけしておきます。他にTシャツやシールなどもありました。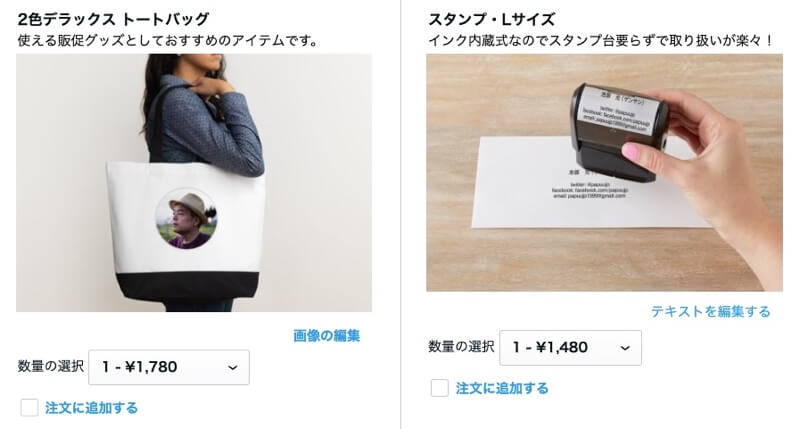
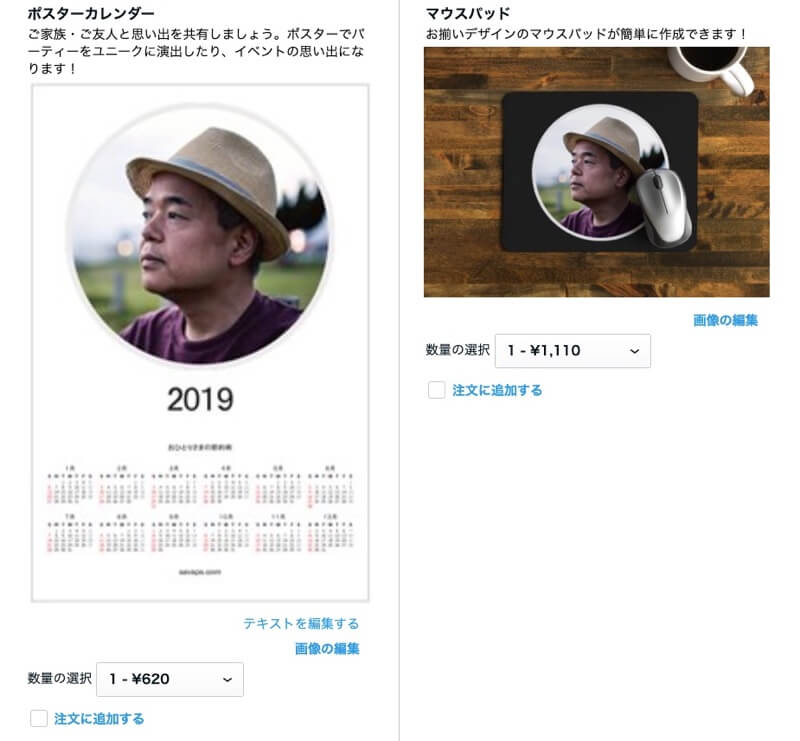
住所ラベルも自分で印刷するより、楽できれいですね。
名刺同様に数千種類のテンプレートが用意されていて、入稿もできます。![]()
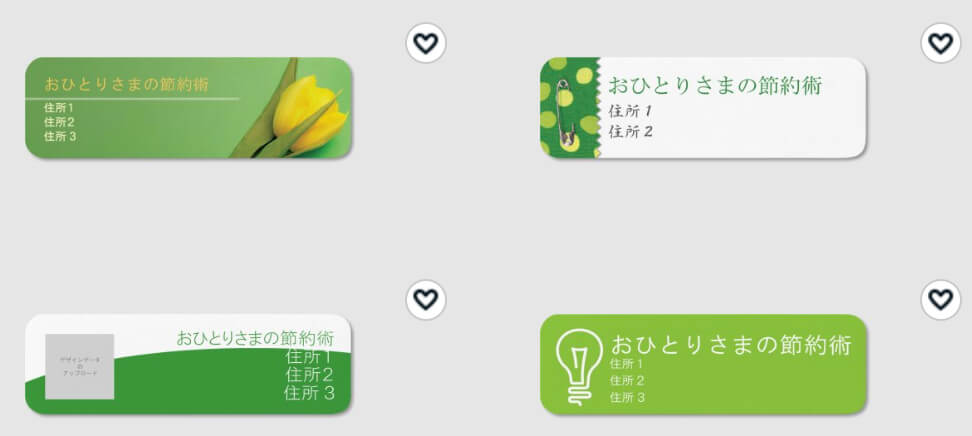
高品質住所ラベル作成140枚980円。文字や画像アレンジ自由自在!
5,000回押せるオリジナルのスタンプも、1,180円から作れるそうです。
住所スタンプなど定番は文字入力だけで作れますが、原稿もアップできるので、いろいろ作れて面白そう。

Tシャツや鞄など、その他のオリジナルグッズを作りたい人は、サイトで検索すると出てきます。![]()
15. 買い物かご(カート)
デザインが終了して『次へ進む』を選択すると、買い物かごの画面になります。
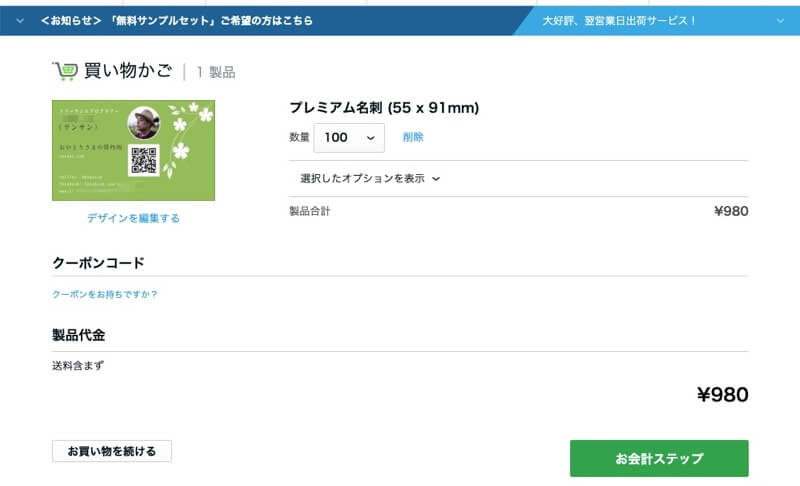
買い物かごでは画面の案内にしたがって、発送先の住所や支払い方法などを入力して、注文までを行います。
クーポン入力
クーポンがあれば、『クーポンをお持ちですか?』を選択して、入力し、『適用』を押します。
今回は無料となるクーポンをもらっていたので、適用しました。
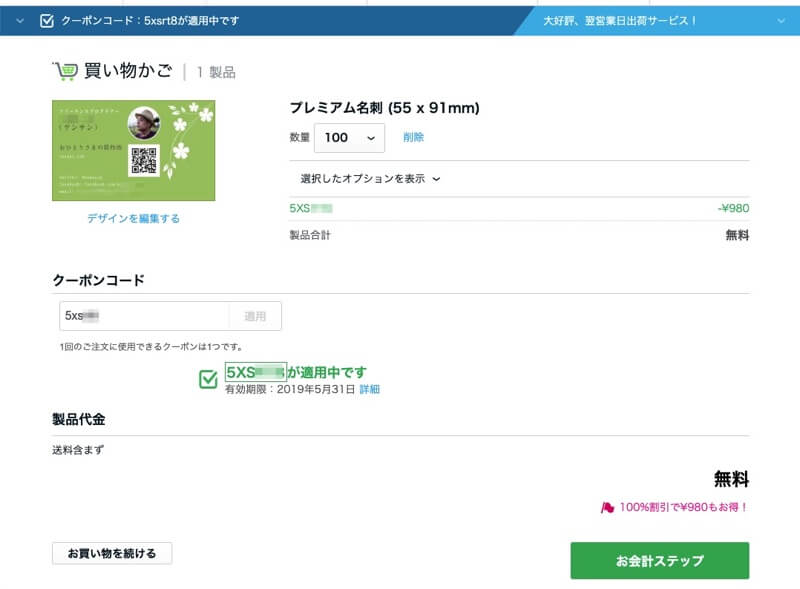
入力したら、『お会計ステップ』ボタンで進みます。
住所入力
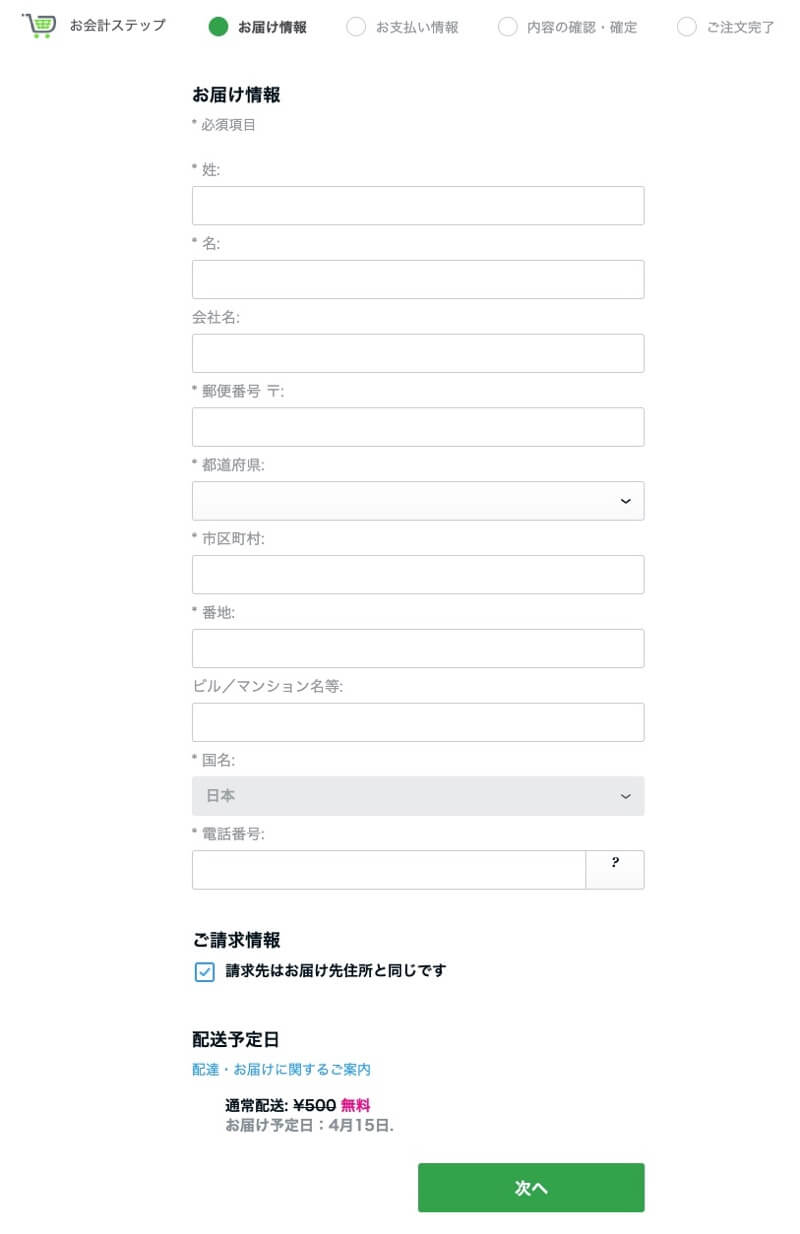
この画面で届け先住所を入力します。
住所を入力すると、『エクスプレス出荷』という早く届く有料のオプションが選択できるようになります。
支払い情報入力
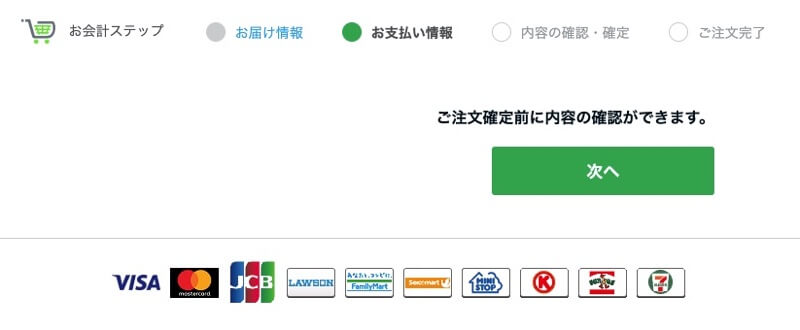
次に支払い方法を入力する画面となるのですが、今回はキャンペーンで無料だったので、何も入力しないで次に進みました。
通常は「クレジットカード払い」か「コンビニ払い」を選択して、入力してください。
注文内容の最終確認・確定
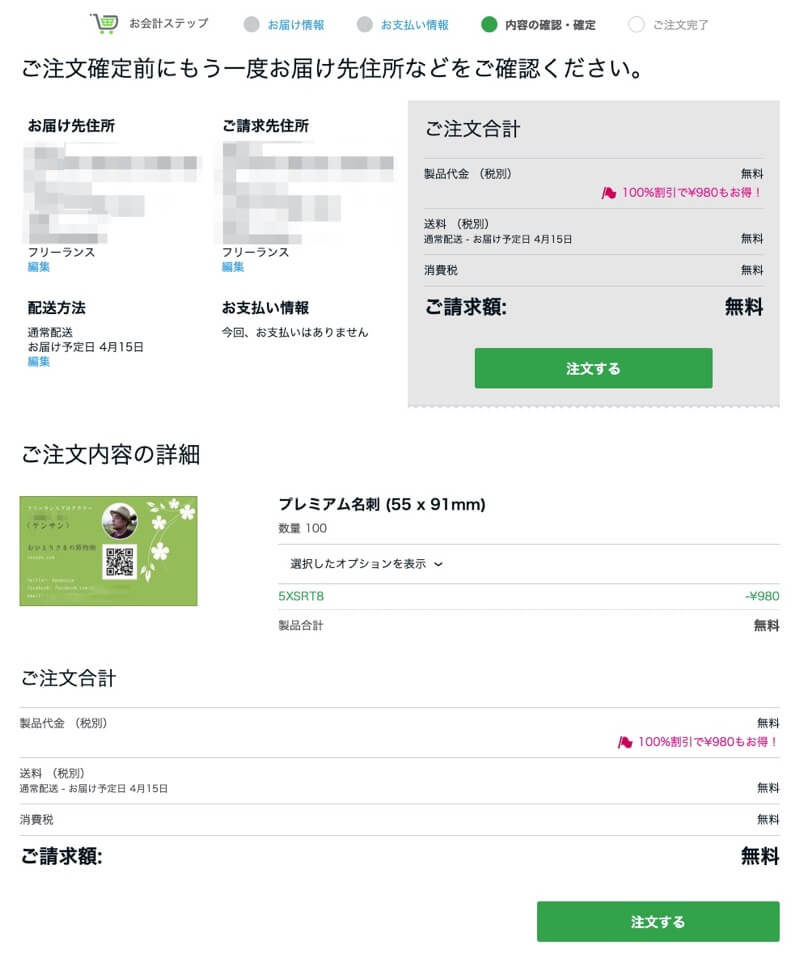
最後に注文内容の最終確認画面となります。
ここで『注文する』を選択すると、完了です。
注文完了
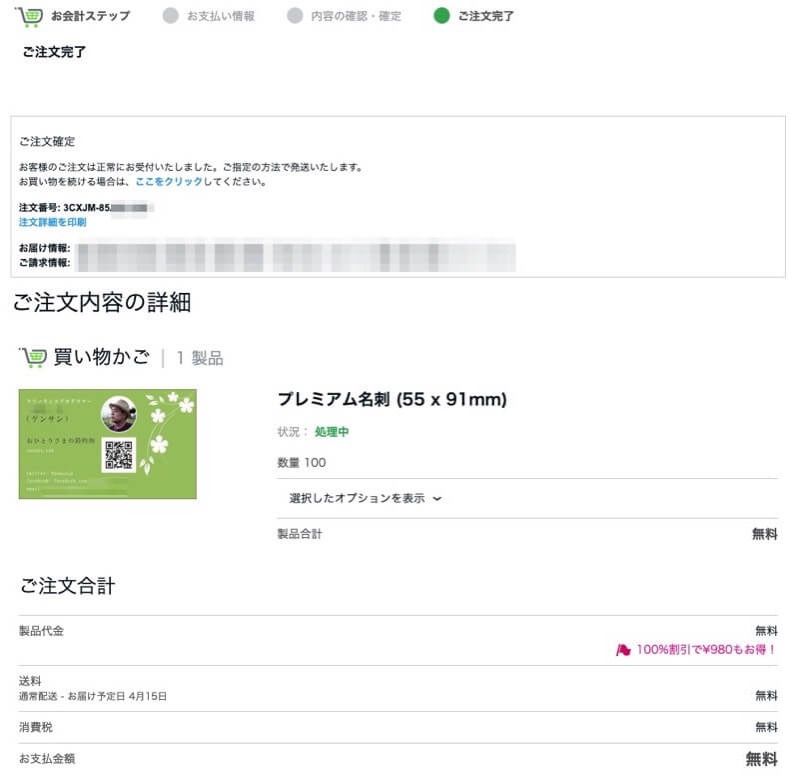
無事注文できました♪
4月9日(火)午前中に注文したのですが、通常配送だと6日後の4月15日(月)に届く予定です。
エクスプレス出荷だと、2日後の4月11日(木)に届きます。
スマホでの編集画面
スマホでも、ブラウザ上で次のように名刺を作成できます。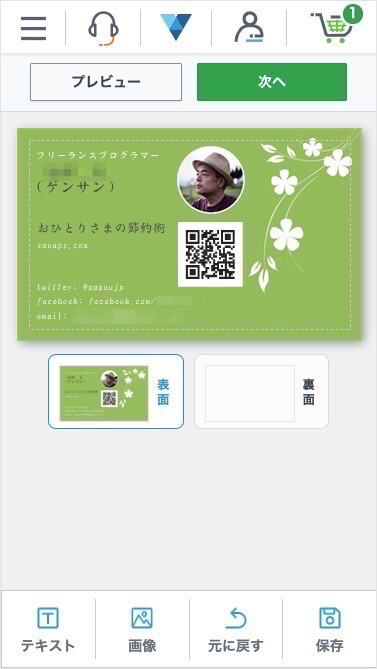
テキストボタンを選択すると、テキストを入力できます。
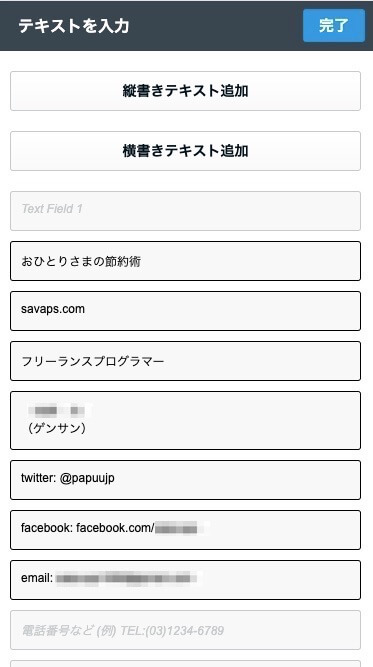
画像ボタンを選択すると画像を配置できるのですが、QRコードは配置できませんでした。
また、直線などの図形も描画できませんでした。
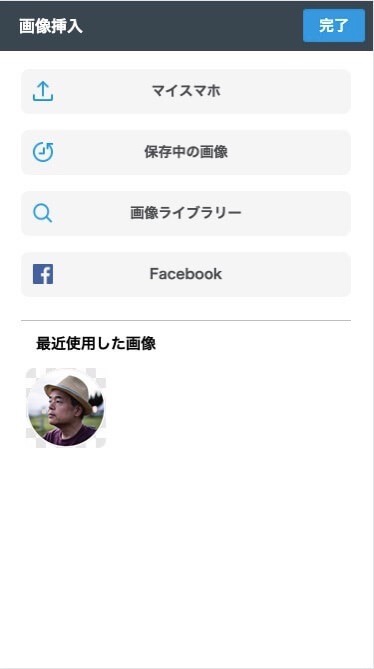
QRコードを入れるためには、他のアプリで画像を作っておくといいでしょう。
フォントは選べましたが、サンプルが英字で少しわかりにくかったです。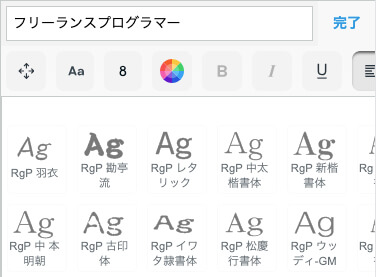
ということで、ビスタプリントでの名刺作成体験記でした。
今まで名刺は自宅のプリンタで印刷していたのですが、使っているソフトのテンプレートが少なかったり、印字や紙の品質が悪かったり、印刷の手間がかかっていたりが不満でした。
ビスタプリントだと多くのテンプレートから選べ、デザインも簡単にでき、高品質の名刺が安く作れるので今後も利用したいと思いました。
ではまた!